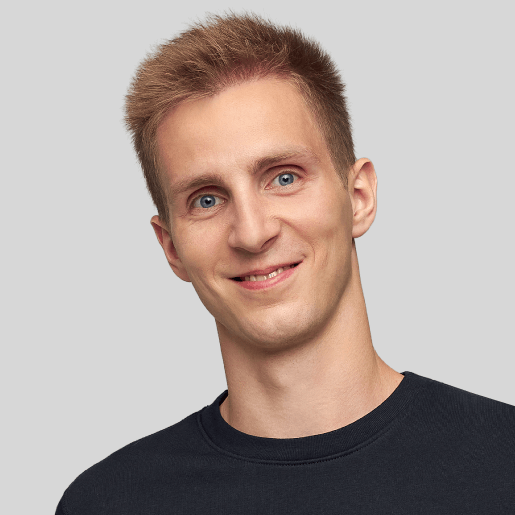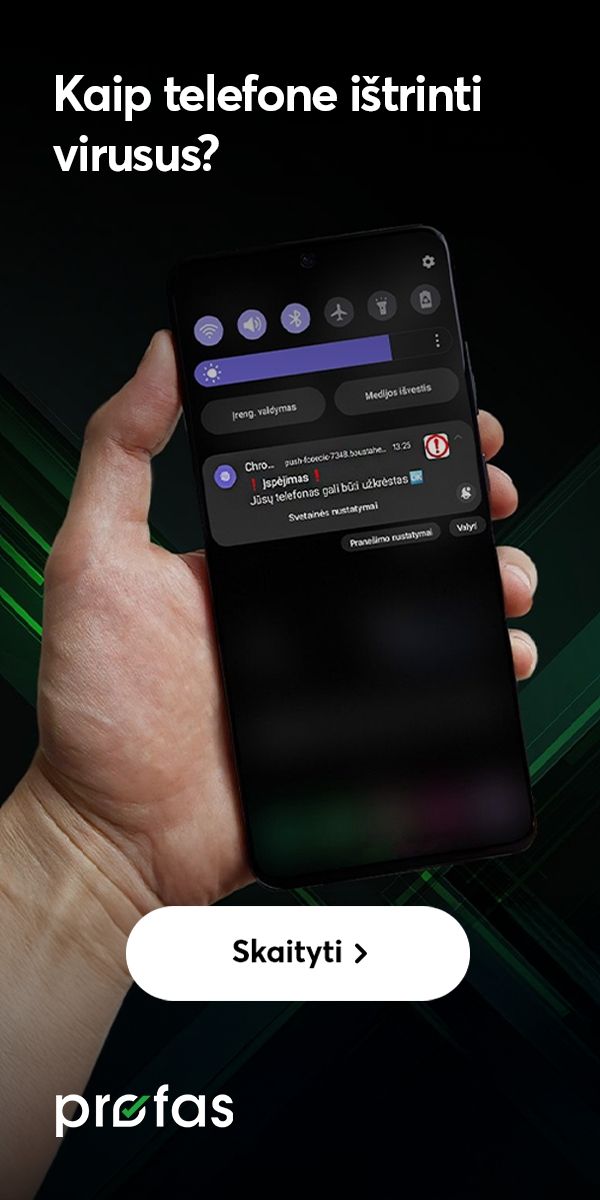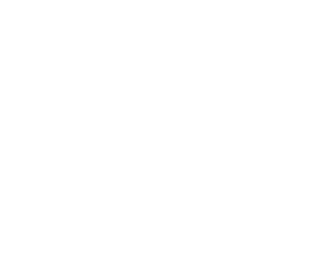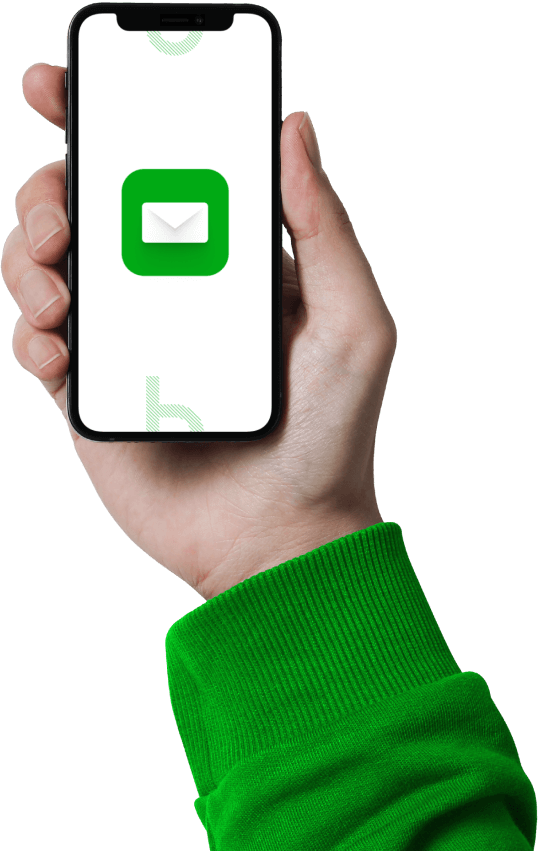Kaip naują „iPhone“ paruošti naudojimui ir į jį perkelti duomenis iš „Android“ telefono?

Taip lengviau: greitasis skaitymas
- Nauju „iPhone“ telefonu naudositės patogiau, į jį perkėlę duomenis iš senojo „Android“ įrenginio.
- Informacijos perkėlimui būtinas „Wi-Fi“ ryšys.
- Be to, į „Android“ telefoną teks atsisiųsti „Move to iOS“ programėlę.
„Jei anksčiau naudojote „Android“ telefoną, o dabar įsigijote „iPhone“ išmanųjį, juo galite pradėti naudotis lengviau. Tam tereikia vadovautis šia instrukcija. Beje, jei dar nerimaujate dėl sename telefone likusių duomenų, galiu jus nuraminti – asmeninę informaciją perkelti į „Apple“ išmanųjį galėsite pasitelkę vieną programėlę“, – sako „Bitės Profas“ Andrius Archangelskis.
Kaip pirmą kartą nustatyti naują „Apple“ telefoną ir į jį perkelti duomenis iš anksčiau naudoto „Android“ išmaniojo?
Perkelti duomenis iš senojo „Android“ telefono į naują „iPhone“ išmanųjį galėsite jo pradinės sąrankos metu.
„Vos įjungę naują įrenginį pasirinkite kalbą, kuria jis pateiks visą informaciją. Tiesa, „iPhone“ telefonai lietuvių kalbos nepalaiko. Jeigu mokate anglų kalbą, ją pasirinkite spausdami „English“, – sako A. Archangelskis.
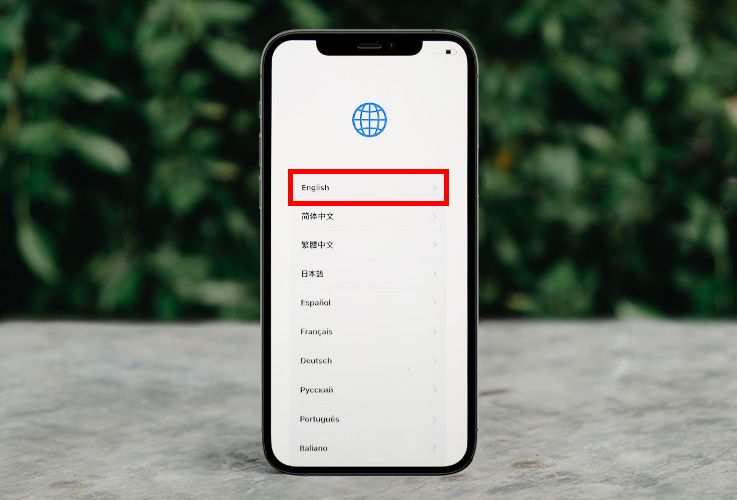
Tada pasirinkite šalį ar regioną. „Bitės Profas“ rekomenduoja rinktis Lietuvą, t. y. spausti „Lithuania“, nes galėsite būti tikri, kad pasieksite visas mums aktualias programėles.
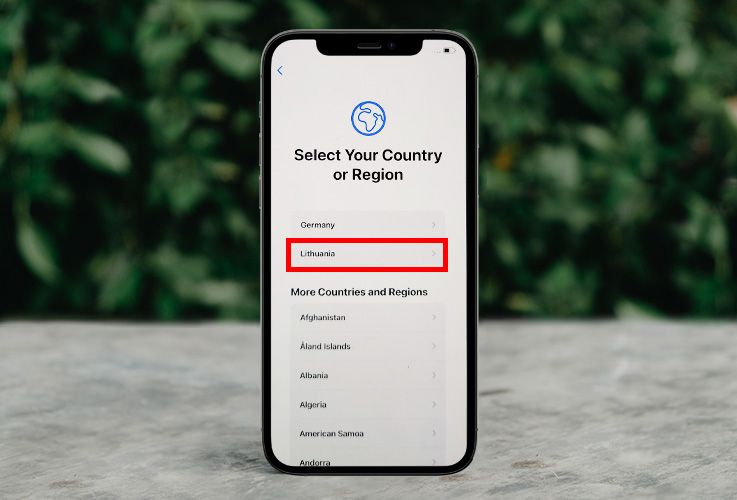
Po to tam, kad galėtumėte sėkmingai perkelti duomenis iš „Android“ įrenginio, spustelėkite „Set up manually“.
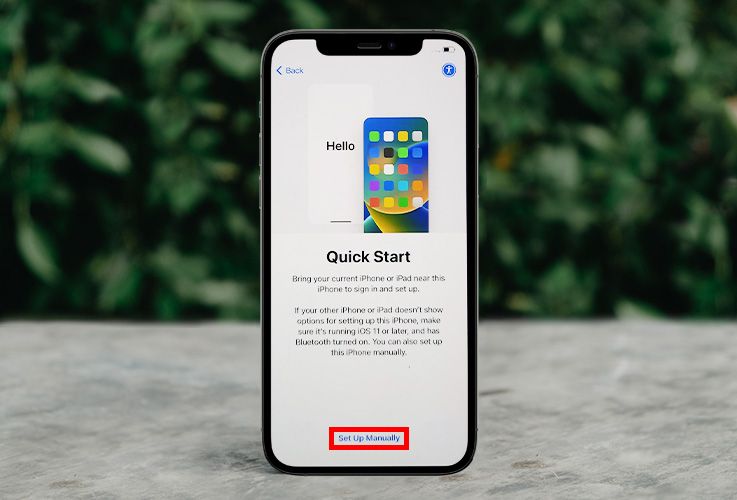
Dabar „iPhone“ šalia viršutinės ikonos rodys meniu ir programėlių kalbas, o šalia apatinės – klaviatūros. Jei jos tinkamos, spauskite „Continue“.
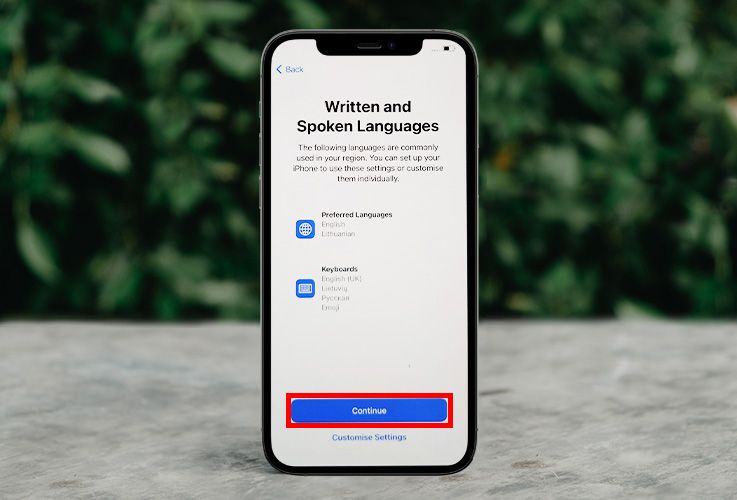
Tada pasirinkite savo „Wi-Fi“ tinklą ir įveskite jo slaptažodį.
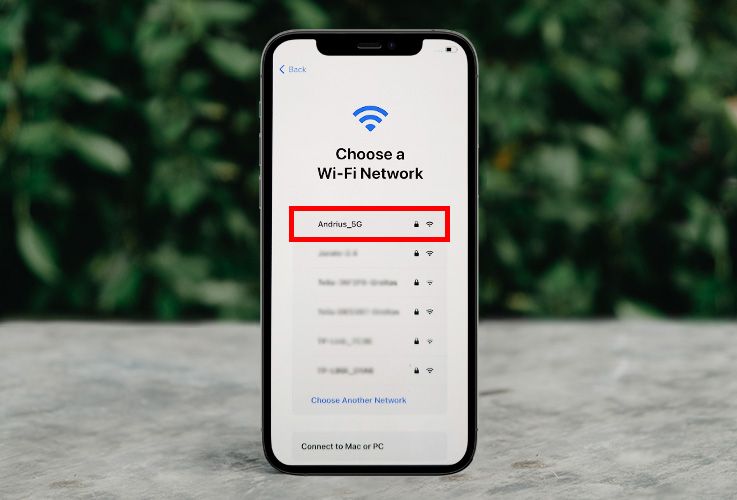
Kai „iPhone“ prijungsite prie „Wi-Fi“ tinklo, susipažinkite su duomenų ir privatumo sąlygomis. Po to spauskite „Continue“.
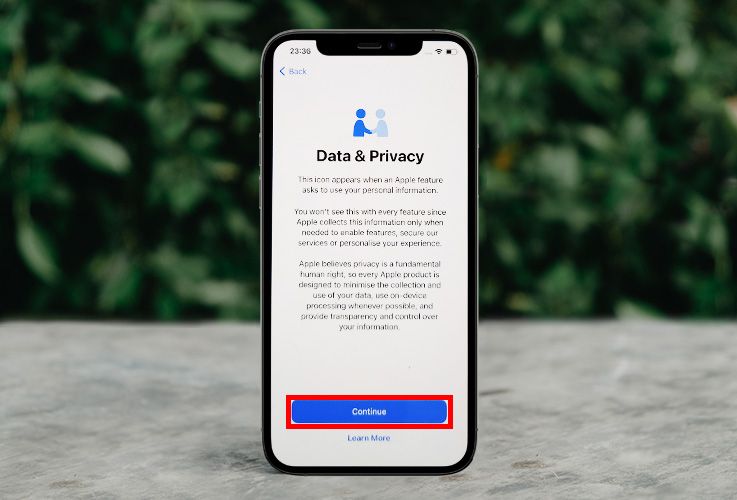
Tada išvysite informaciją apie įrenginio atrakinimo būdą, naudojant biometrinius duomenis. Jis gali būti arba „Face ID“, arba „Touch ID“, priklausomai nuo jūsų „iPhone“ modelio. Pasirinkus „Face ID“ telefonas atsirakins jus atpažindamas pagal veidą, o „Touch ID“ – pagal piršto antspaudą. „Bitės Profas“ rekomenduoja naudoti vieną iš šių ekrano atrakinimo būdų, nes tada jūsų duomenys yra apsaugoti stipresniu, unikaliu slaptažodžiu. Tai itin praverčia, pavyzdžiui, išmanųjį netyčia pametus. Jei minėtą ekrano atrakinimą norite įjungti, pasirinkite „Continue“ ir sekite instrukcijas, o jeigu ne – spustelėkite „Set Up Later“.
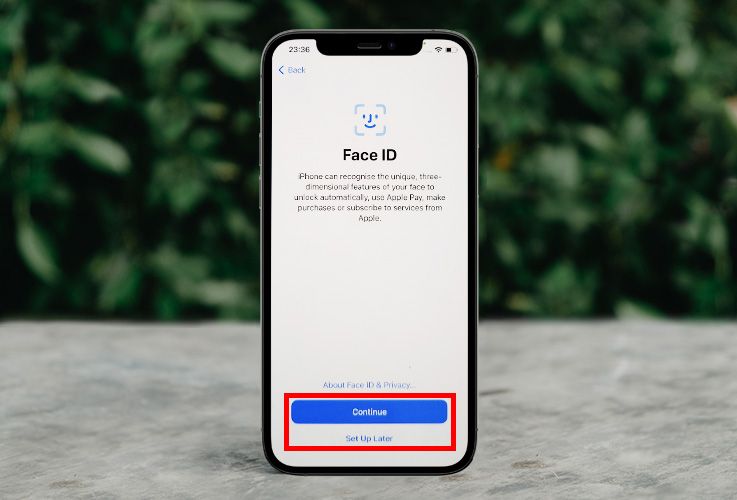
Po to išmanusis siūlys sukurti jo atrakinimo kodą. A. Archangelskis rekomenduoja tai padaryti. Tokiu atveju telefoną galėtumėte atrakinti, jei to nepavyktų padaryti naudojant biometrinius duomenis. Pavyzdžiui, įrenginyje pasirinkus piršto antspaudą ir būtent į to piršto galiuką netyčia įsipjovus. Tam, kad sukurtumėte atrakinimo kodą, jį 2 kartus iš eilės surinkite.
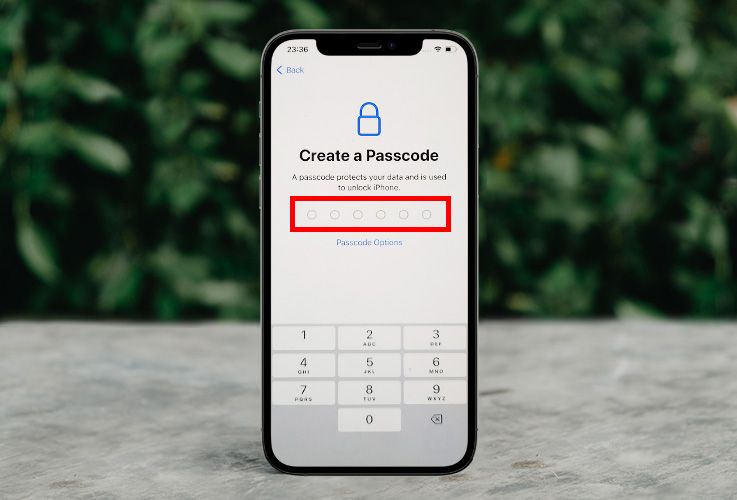
Dabar spustelėkite „Move Data from Android“, nes duomenis kelsite būtent iš „Android“ telefono.
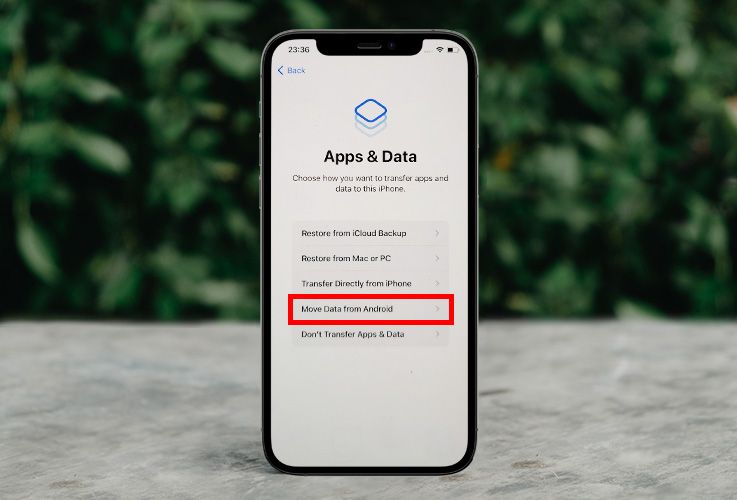
Dabar spauskite „Continue“.
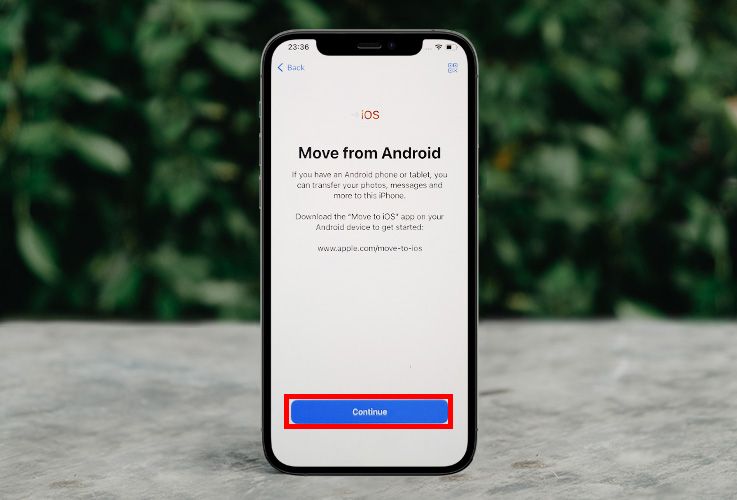
Tada naujame išmaniajame išvysite kodą. Jį šiek tiek vėliau reikės įvesti senajame „Android“ telefone.
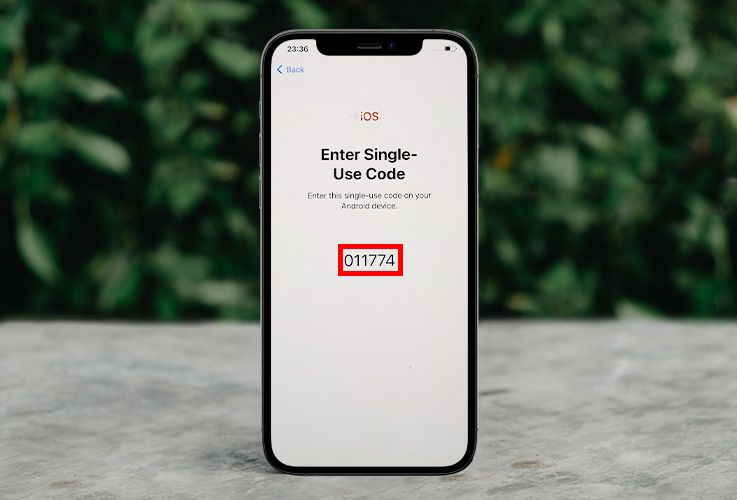
Po to paimkite senąjį „Android“ telefoną į rankas ir eikite į „Google Play“ programėlių parduotuvę.

Jos paieškos laukelyje įveskite „Move to iOS“ ir spauskite ant tokio siūlomo pasirinkimo ar padidinamojo stiklo ikonos. Tada spauskite „Įdiegti“, o vėliau – „Atidaryti“.
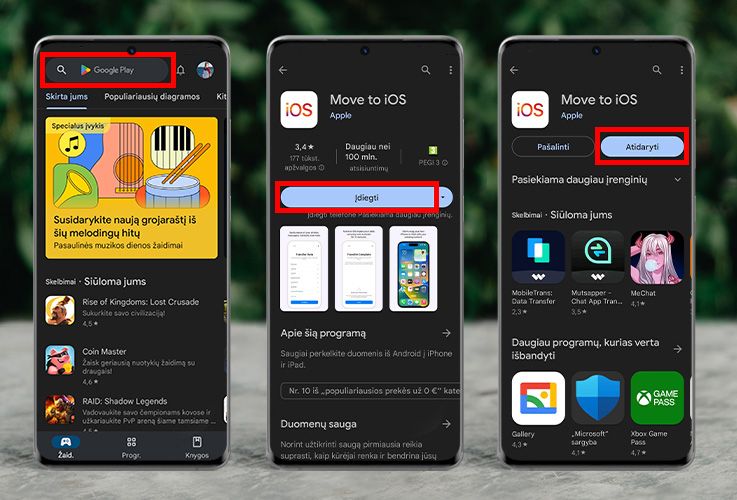
Kai tai padarysite, išvysite informaciją apie „Apple“ privatumo politiką. Ją perskaitykite. Tam, kad su šia politika sutiktumėte, spauskite „Agree“ mygtuką, esantį ekrano apatiniame dešiniajame kampe. Po to spauskite „Continue“.
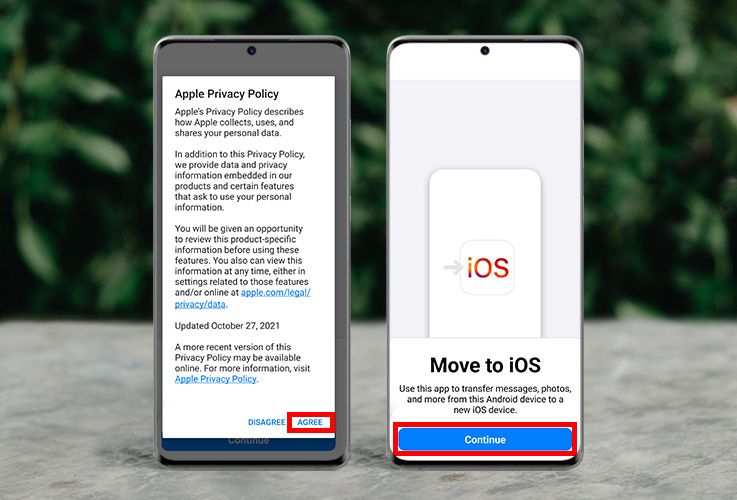
Dabar ekrane išvysite programėlės nuostatas ir sąlygas. Jas perskaitykite. Tada su šiomis nuostatomis ir sąlygomis sutikite spustelėję „Agree“ mygtuką, esantį ekrano apatiniame dešiniajame kampe.
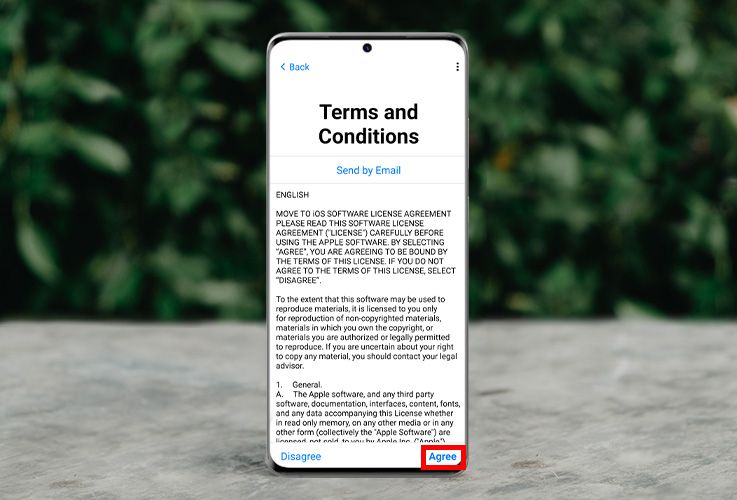
Jeigu norite dalintis savo anoniminiais programėlės naudojimo duomenimis su „Apple“, kad šis gamintojas ją galėtų tobulinti, pasirinkite „Automatically Send“, o jei ne – „Don‘t Send“.
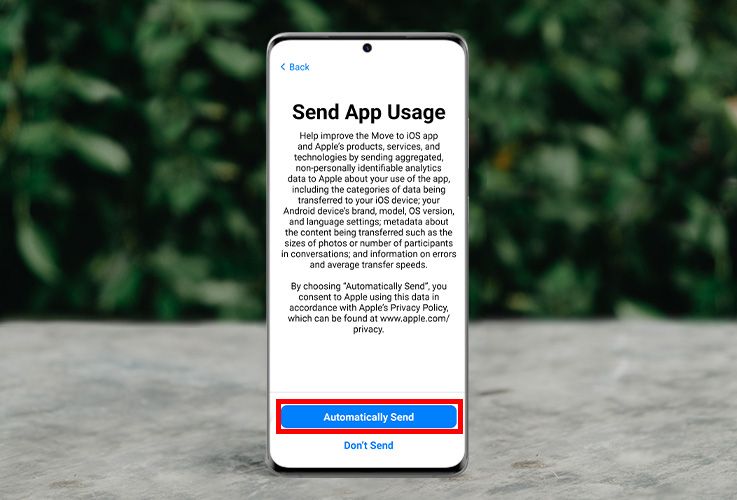
„Jau įveikėte sunkiausią dalį! Dabar programėlė jūsų paprašys kelių leidimų. Su visais jais susipažinkite. Tada leidimus suteikite, nes tik tokiu atveju senasis telefonas galės perduoti duomenis į „iPhone“, – sako „Bitės Profas“.
Vietos prieiga naudojama tam, kad išmanųjį galėtų aptikti kiti įrenginiai „Bluetooth“ arba „Wi-Fi“ ryšiu. Dėl to spauskite „Continue“ ir „Naudojant programą“.
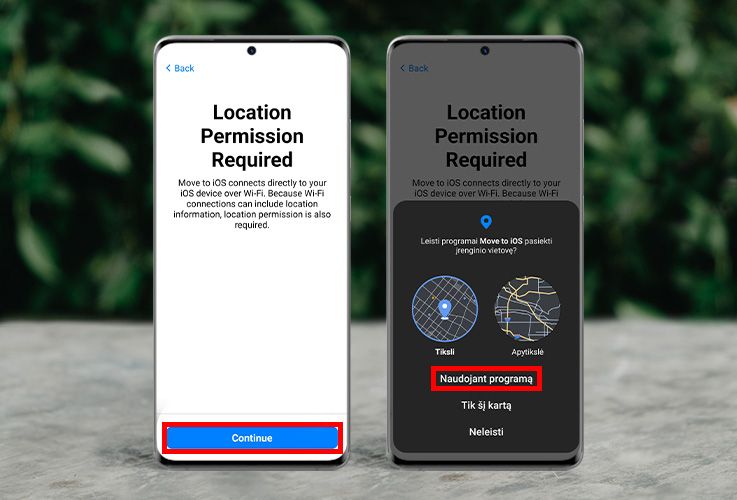
Tada pasirinkite „Continue“ ir įveskite kodą, kurį matote „iPhone“ ekrane.
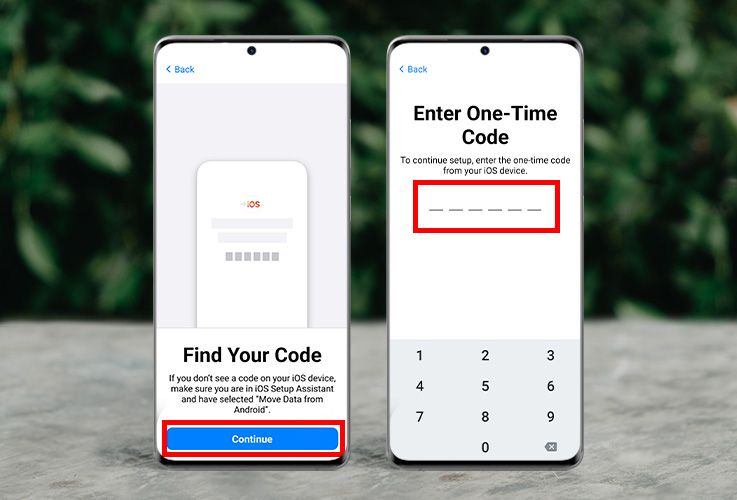
Po to įrenginiai tarpusavyje susijungs belaidžių ryšiu. Kol kas „iPhone“ nieko daryti nereikia. Tuo metu „Android“ telefone pasirinkite duomenis, kuriuos norite perkelti į naują telefoną, ir spauskite „Continue“.
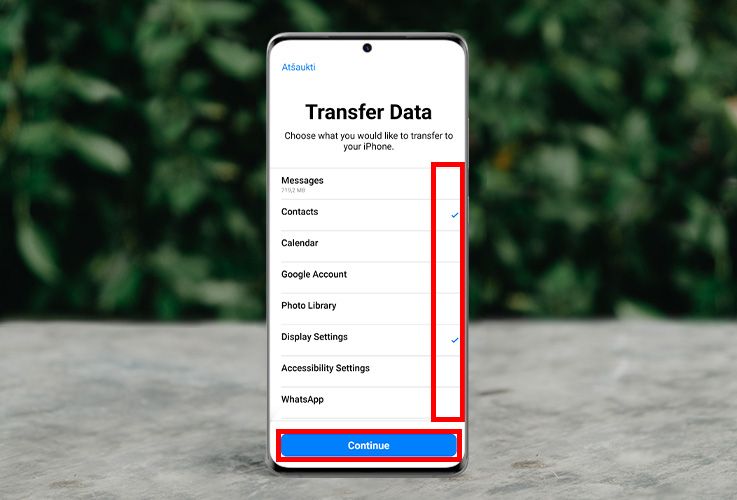
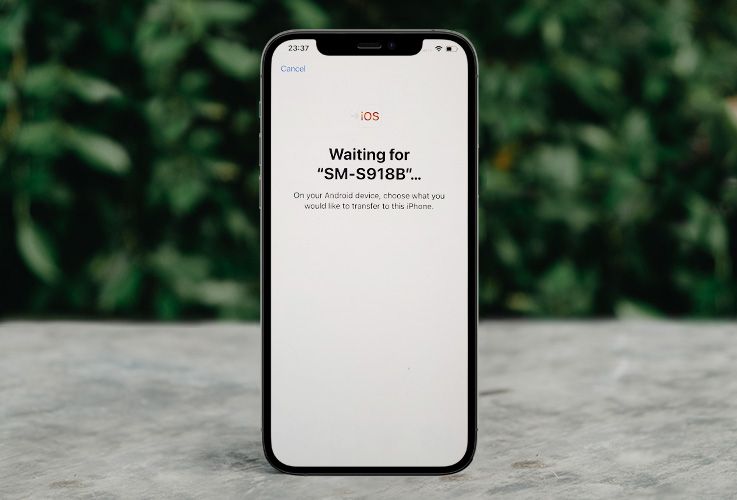
Abu išmanieji jus informuos apie tai, kad duomenų kėlimo procesas prasidėjo.
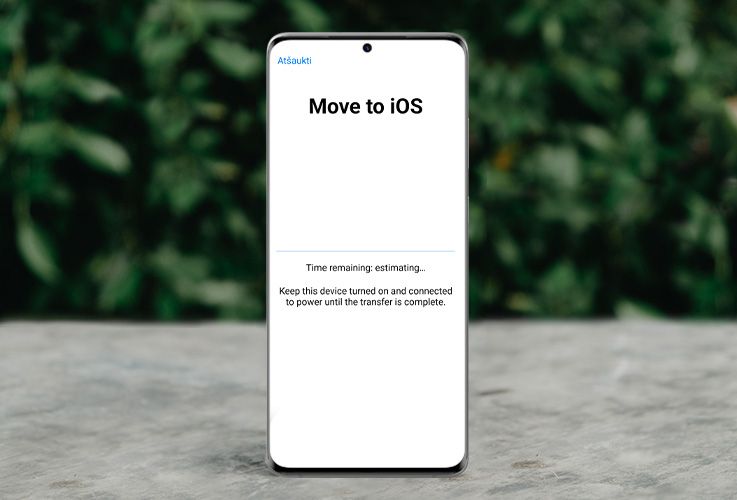
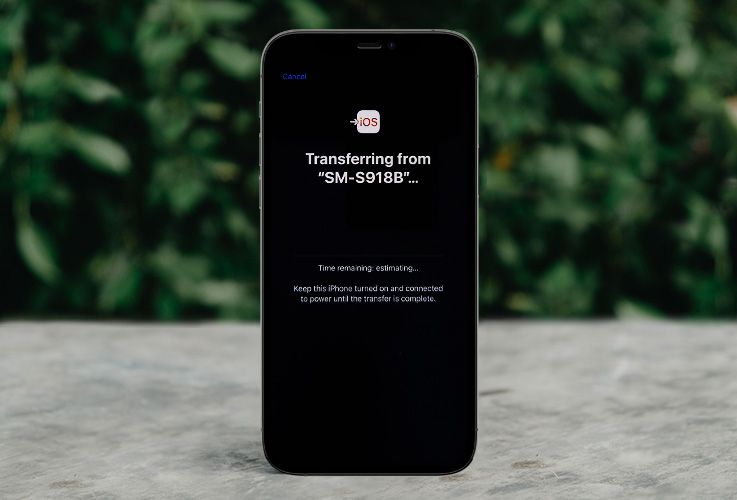
„Jie jus informuos ir apie duomenų perkėlimo pabaigą. Jei jūsų, kaip ir mano, „Android“ išmaniajame buvo įjungtas tamsusis režimas, tada „Apple“ telefone jis įsijungs automatiškai. Jeigu tokio režimo nenaudojote, naujame įrenginyje veiks šviesusis režimas. Dabar senajame telefone pasirinkite „Done“ ir jį padėkite į šoną, nes duomenų perkėlimui šio išmaniojo nebereikia. Tada „iPhone“ spauskite „Continue“, – sako išmaniųjų įrenginių ekspertas.
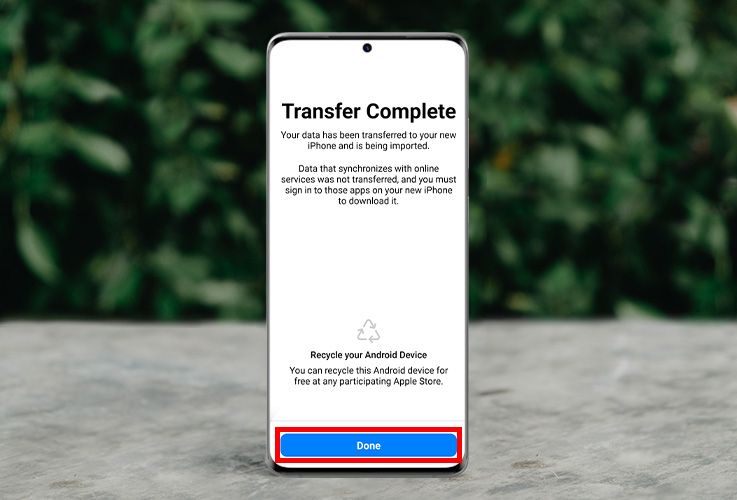
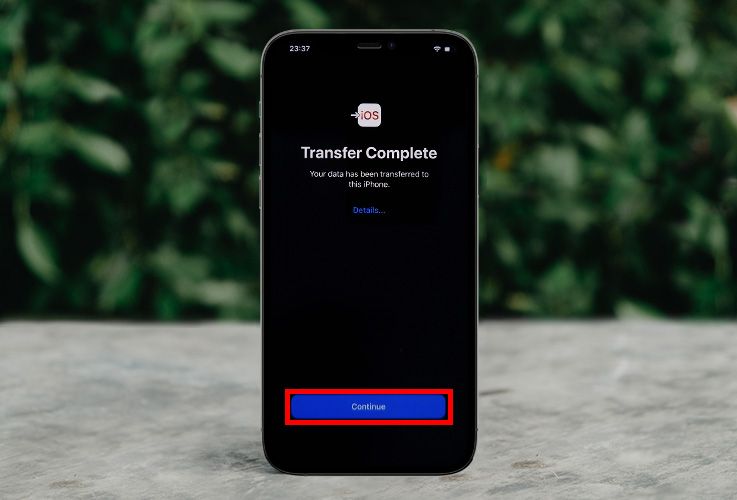
Po to išmanusis paprašys prisijungti prie savo „Apple ID“ paskyros. Jeigu ją jau turite, įveskite reikiamus duomenis, o jei ne – šią paskyrą susikurkite. Ji reikalinga tam, kad į „iPhone“ galėtumėte atsisiųsti programėles ir naudotis kitomis „Apple“ įrenginio suteikiamomis galimybėmis.
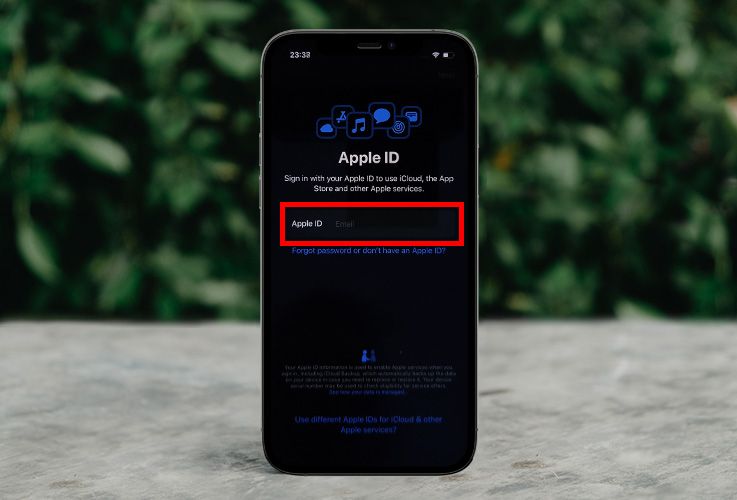
Dabar susipažinkite su telefono nuostatomis ir sąlygomis. Kai tai padarysite, spauskite mygtuką „Agree“, kurį rasite ekrano viršutiniame dešiniajame kampe, o vėliau – „Continue“.
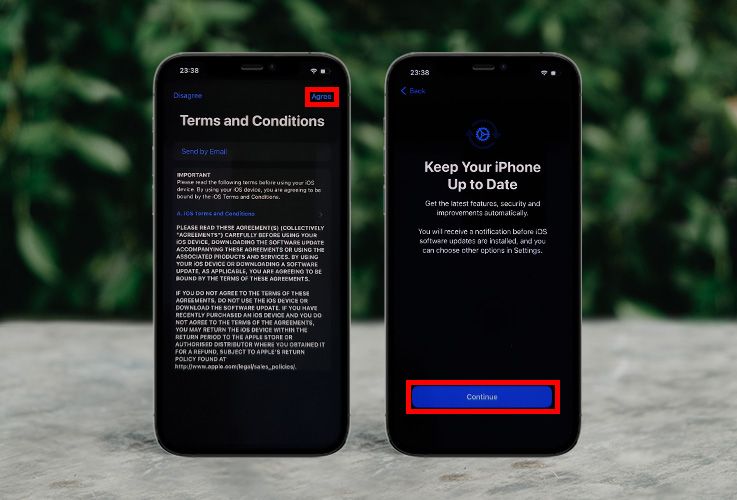
Jeigu „iPhone“ planuojate naudoti „iMessage“ ir „FaceTime“ susirašinėjimo bei pokalbių programėles, pasirinkite „Continue“. „Bitės Profas“ rekomenduoja šias paslaugas išbandyti. Vis dėlto jeigu jos jūsų tikrai nedomina, spauskite „Not Now“.
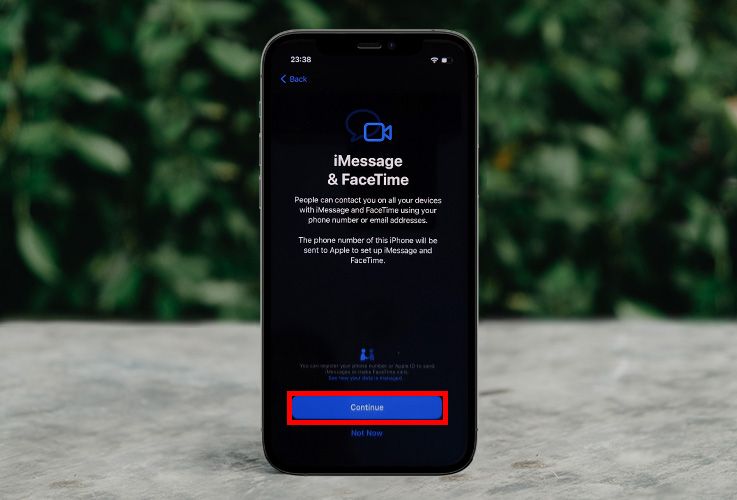
Jeigu telefone planuojate naudoti navigacijos programėles arba „Find My“ paslaugą, tada spauskite „Enable Location Services“. Išmaniųjų įrenginių ekspertas pataria tai padaryti, nes tada turėsite galimybę lengviau rasti išmanųjį, jį netyčia pametę. Jei ši paslauga jūsų visiškai nedomina, rinkitės „Disable Location Services“.
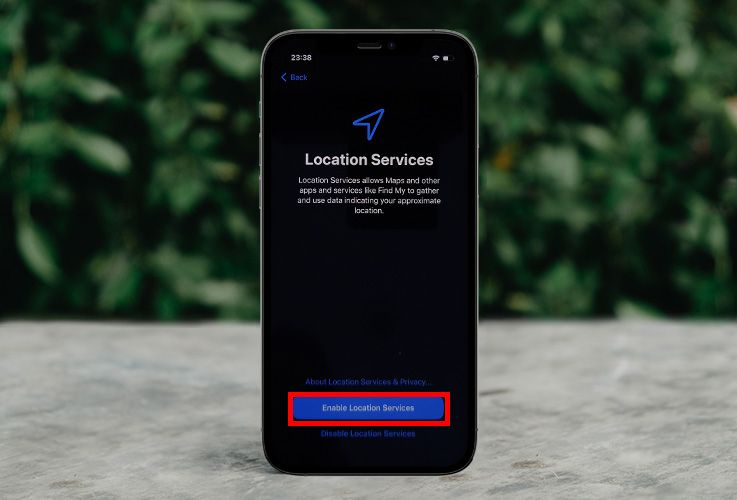
Jeigu naujame išmaniajame nenaudosite „eSIM“ paslaugos, pasirinkite „Set Up Later in Settings“. Visgi jei ši paslauga jums aktuali, galite spausti „Transfer From Nearby iPhone“ arba „Use QR Code“. Pirmu atveju „eSIM“ paslaugą perkelsite iš senojo telefono į naują, o antru – „iPhone“ šią paslaugą pridėsite iš naujo.
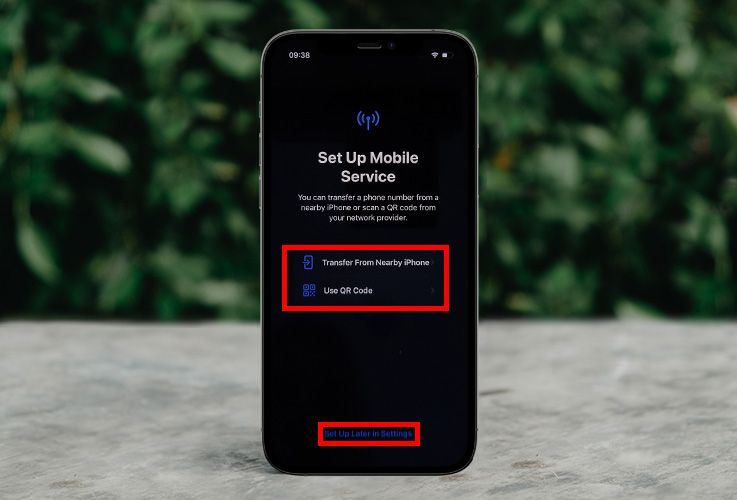
Jeigu kiekvieną savaitę norėsite išvysti informaciją, kiek laiko praleidote prie įjungto įrenginio ekrano, spauskite „Continue“. Kitu atveju pasirinkite „Set Up Later in Settings“.
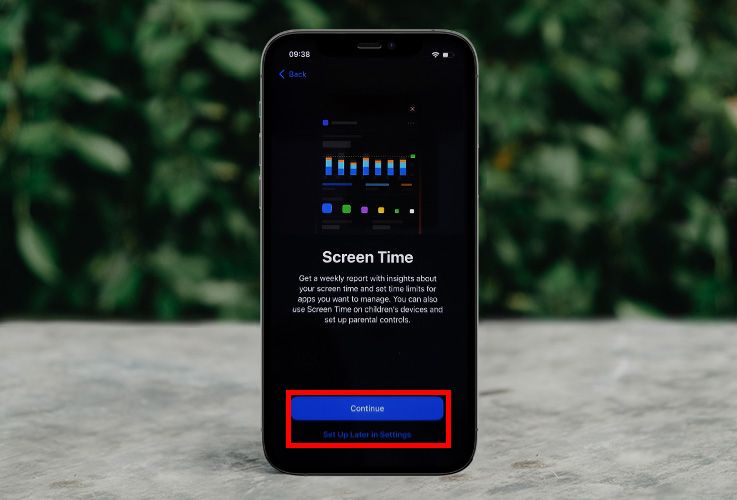
Jei norite dalintis savo anonimine telefono naudojimo statistika su „Apple“, kad jis galėtų tobulinti savo įrenginius, spauskite „Share With Apple“, o jei ne – „Don‘t Share“.
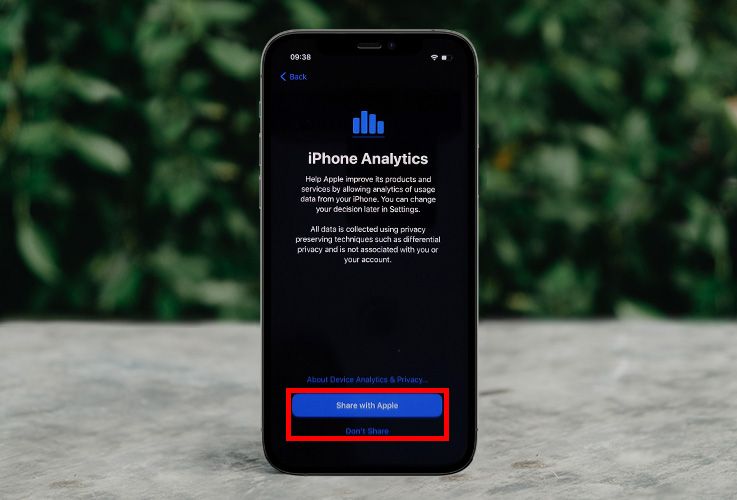
Dabar pasirinkite, kokios išmaniojo temos norite – šviesiosios ar tamsiosios, ir spauskite „Continue“.
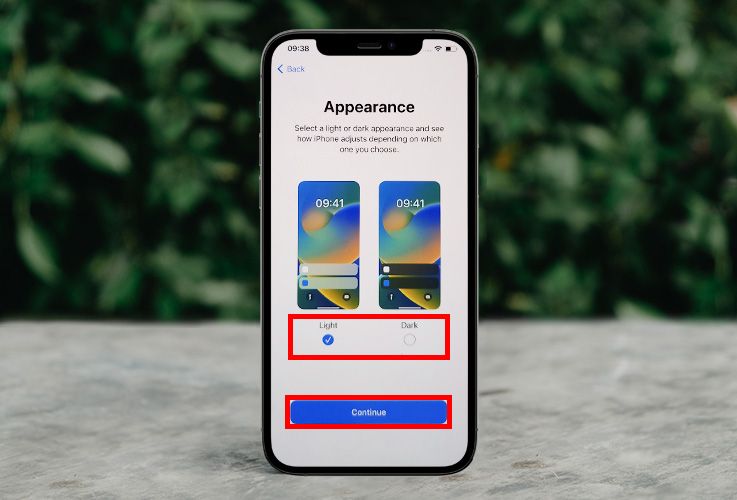
„Štai ir viskas! Naujas telefonas jau paruoštas naudojimui. Be to, jame rasite savo duomenis, kuriuos turėjote „Android“ išmaniajame. Jei pirštu perbrauksite „iPhone“ ekraną iš apačios į viršų, atidarysite jo pradinį ekraną“, – sako A. Archangelskis.

Susiję straipsniai

Kaip pradėti naudotis BITĖS 5G namų internetu su „ZTE MC889A“ ryšio imtuvu?

Kaip pradėti naudotis naujos kartos „Go3 | BITĖ“ televizijos priedėliu? (HP44H)
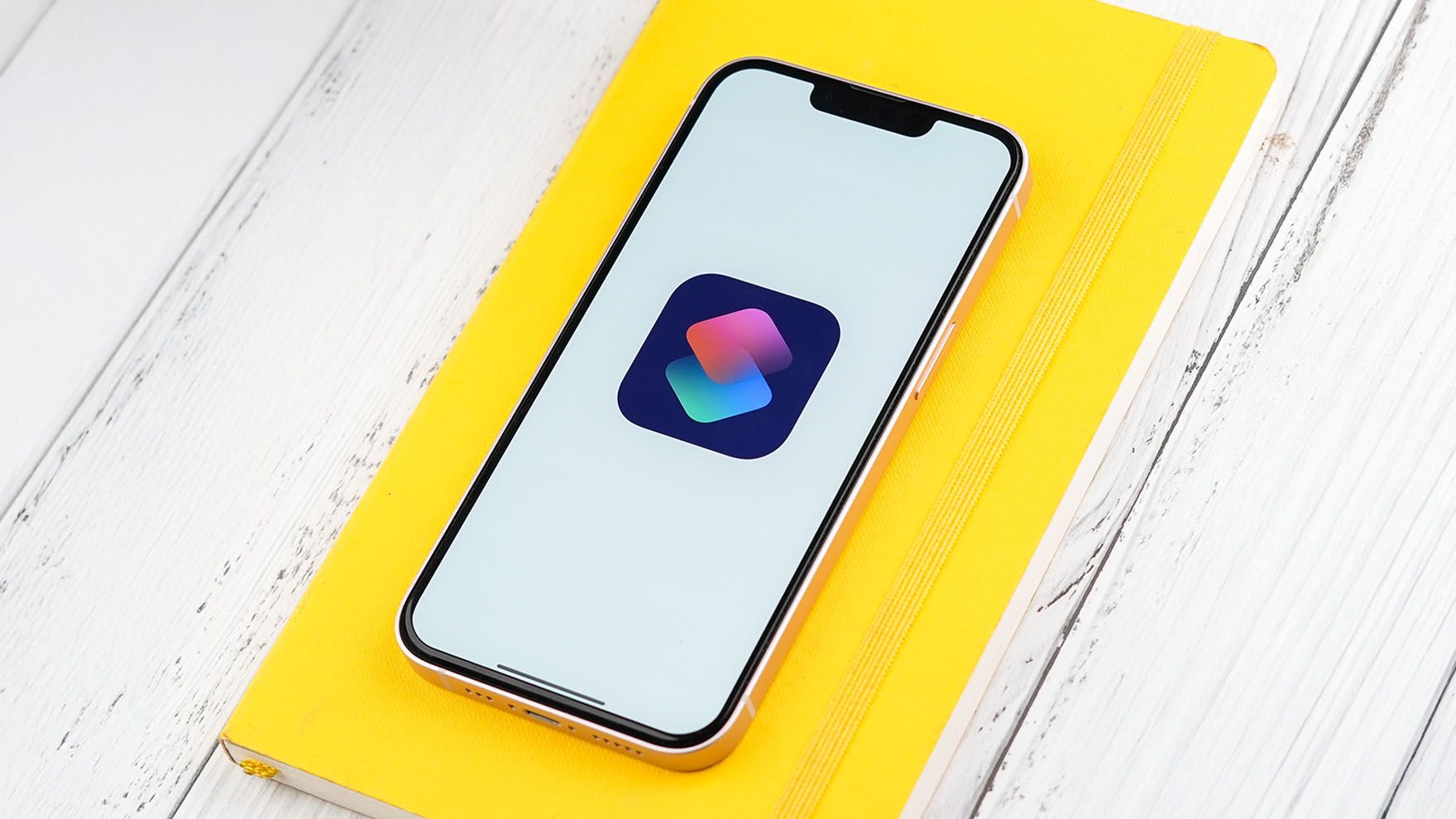
Naudingos „iPhone“ telefonų automatizacijos

Naudingos „Samsung“ telefonų automatizacijos

Kaip pakeisti „Zowee H155-382 5G“maršrutizatoriaus „Wi-Fi“ tinklo slaptažodį?

Kaip pakeisti ryšio prioritetą „Zowee H155-382 5G“ maršrutizatoriuje?

Kaip pakeisti APN nustatymus „Zowee H155-382 5G“ maršrutizatoriuje?

Kaip pradėti naudotis „Zowee H155-382 5G“ maršrutizatoriumi?

Kaip padaryti ekrano vaizdo įrašą „iPhone“ telefone?