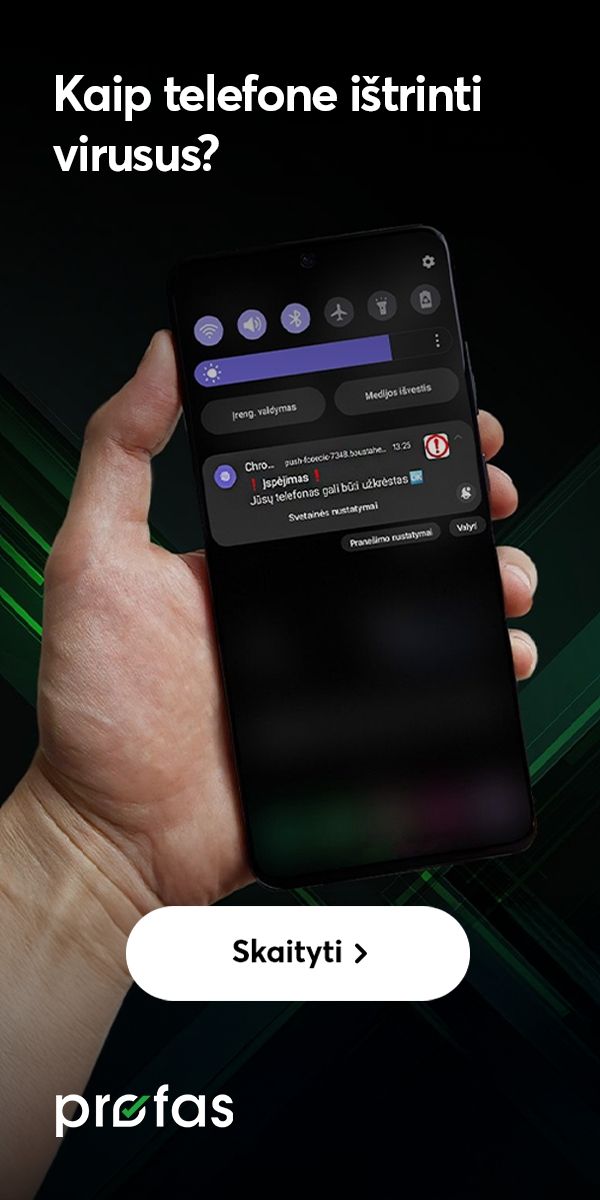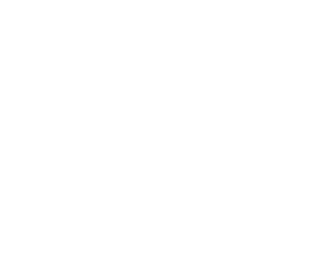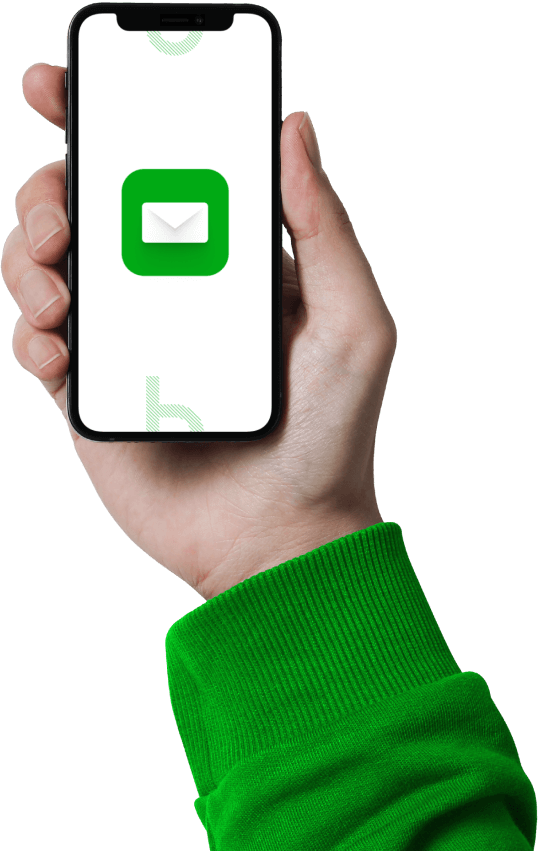Kaip pirmą kartą nustatyti naują „iPhone“ telefoną?
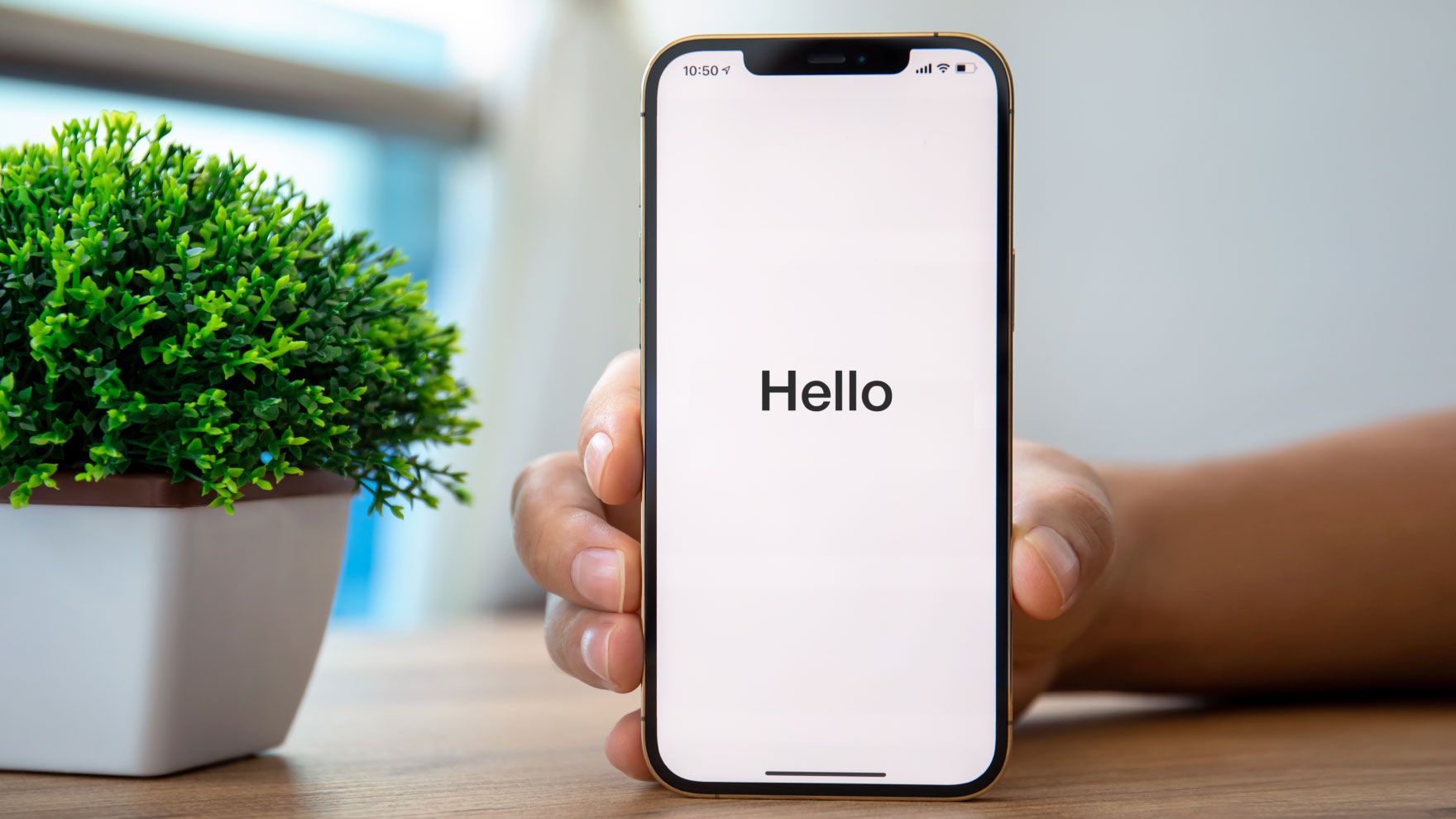
Jei įsigijote naują „iPhone“ modelį arba atstatėte turimo įrenginio gamyklinius parametrus, turėsite iš naujo atlikti pirminį telefono nustatymą. Čia pasirinksite kalbą, ekrano užrakto tipą ir nustatysite kitas pagrindines funkcijas. Tam, kad tai padarytumėte lengviau, „Bitės Profai“ parengė „iPhone“ aktyvavimo instrukciją.
Taip lengviau: greitasis skaitymas
- „iPhone“ telefonus galite naudoti ne tik anglų, vokiečių, lenkų ar kitomis kalbomis, bet ir lietuvių kalba, jei šie palaiko operacinę sistemą „iOS 18“.
- Sukurkite ekrano užrakto kodą, nustatykite veido atpažinimą arba piršto atspaudą tam, kad apsaugotumėte telefone esančius asmeninius duomenis
- Per pirminį „iPhone“ nustatymą galėsite perkelti duomenis iš kito telefono, kompiuterio arba debesies
- Jeigu turite problemų su regėjimu, pasirinkite didesnį ekrano mastelį tam, kad padidintumėte šriftą ir kitus objektus
„Jei suklystate nustatydami tam tikrą funkciją, visada galite sugrįžti iš naujo arba vėliau pakeisti savo pasirinkimą telefono nustatymuose. Visgi sutaupysite laiko, jei tinkamai nustatysite „iPhone“ per pirminį nustatymą, nes daugiau nebereikės ieškoti pagrindinių telefono funkcijų“, – sako „Bitės Profas“ Martynas Vrubliauskas.
Pasirinkite kalbą
„iPhone“ telefonus galima naudoti įvairiomis kalbomis – ne tik anglų, vokiečių, lenkų ar kitomis kalbomis, bet ir lietuvių kalba, jei šie palaiko operacinę sistemą „iOS 18“. Tarp tokių įrenginių – „iPhone XS“, „iPhone SE (2nd gen)“ ir naujesni telefonai. Kaip nustatyti lietuvių kalbą, sužinosite perskaitę „Bitės Profų“ parengtą instrukciją.
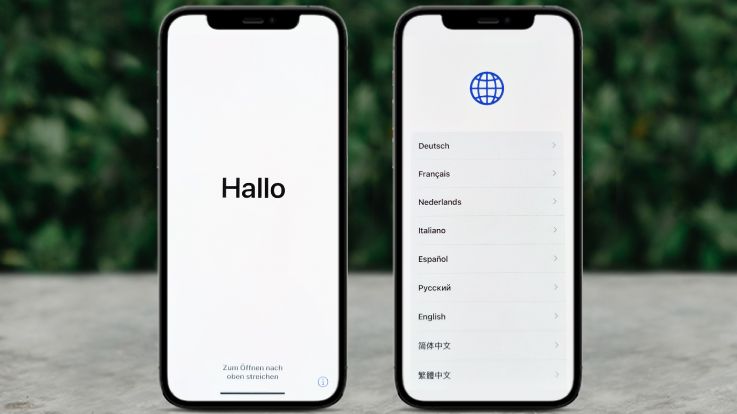
„Select Your Country or Region“
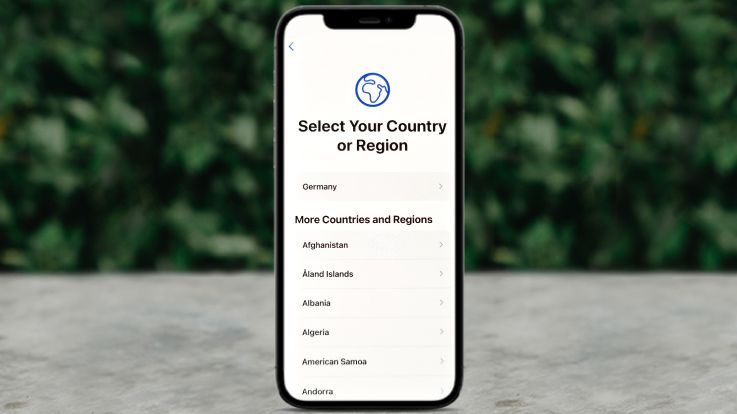
Nustatykite šalį, kurioje gyvenate. Svarbu pasirinkti tiksliai tam, kad galėtumėte atsisiųsti visas jūsų šalyje veikiančias programėles.
„Quick Start“
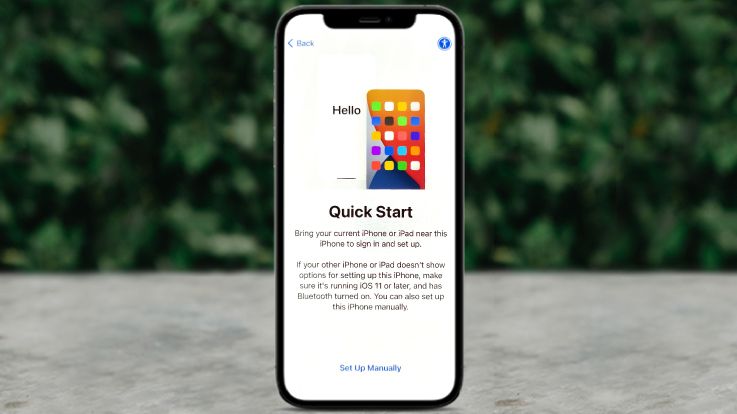
Jei turite kitą „iPhone“ modelį, galite pradėti duomenų perkėlimą. Kaip tai padaryti, skaitykite šiame „Bitės Profų“ straipsnyje.
Jei neturite kito „iPhone“ įrenginio, spustelėkite – „Set Up Manually“.
„Written and Spoken Languages“
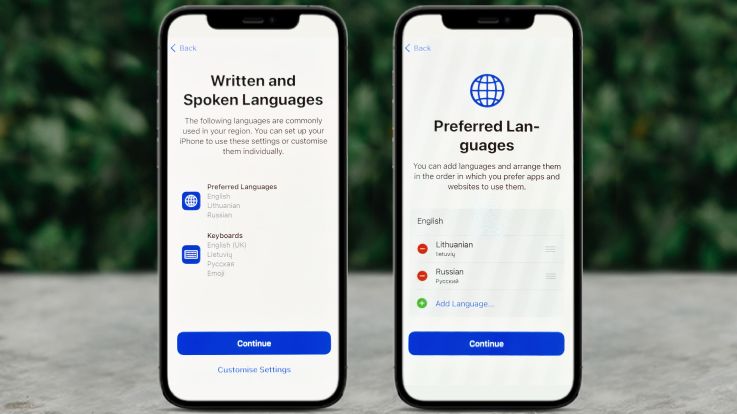
Čia pasirinksite kalbas, kuriomis rašysite klaviatūra. Paprastai jos parenkamos automatiškai pagal nustatytą regioną ir jame populiariausias kalbas. Jei pageidaujate redaguoti, spauskite – „Customize Settings“ ir pasirinkite reikalingas kalbas. Jei norite vieną ar kitą kalbą pašalinti, spustelėkite raudono minuso ženklą. Kita vertus, žalias pliusas leidžia pridėti papildomų kalbų. Jei automatiškai nustatytos kalbos tinkamos ir nenorite nieko keisti, spauskite „Continue“.
„Choose a Wi-Fi Network“
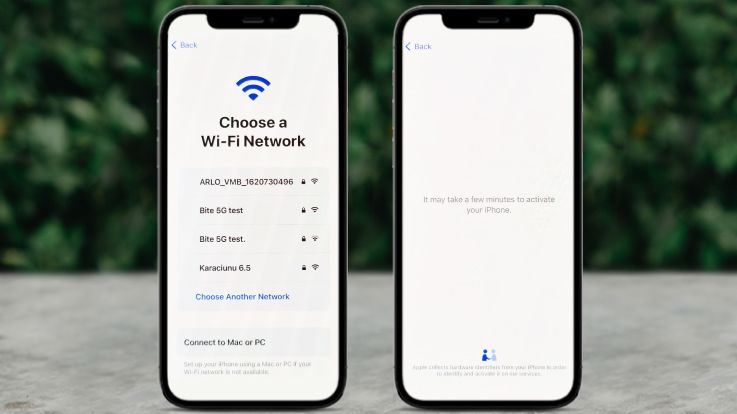
Prisijunkite prie Wi-Fi interneto tinklo ir palaukite kelias akimirkas, kol įrenginys bus aktyvuotas
„Data&Privacy”
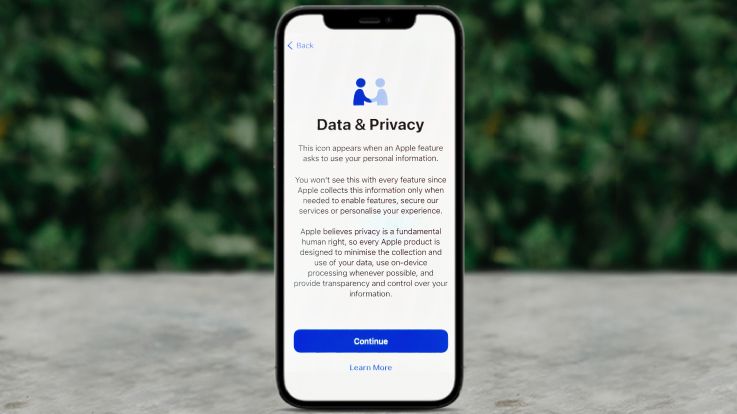
Sutikite su privatumo ir asmeninių duomenų naudojimo sąlygomis paspausdami „Continue“. Jei pageidaujate sužinoti apie tai plačiau, spustelėkite „Learn More“.
„Face ID“ arba „Touch ID“
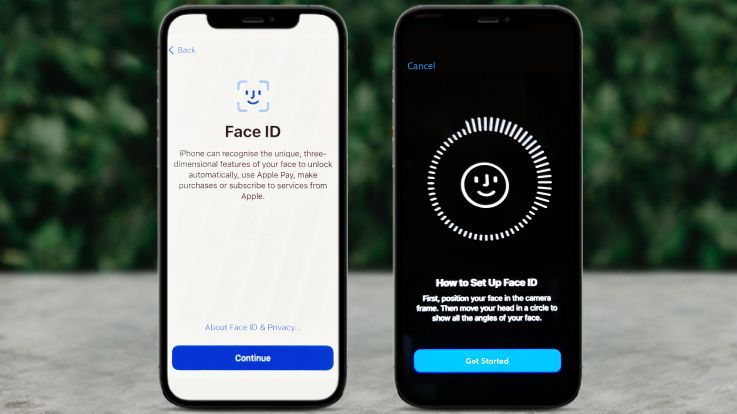
Spausdami „Continue“ nustatysite veido atpažinimą – „Face ID“ arba piršto atspaudą – „Touch ID“. Jei dabar nenorite nustatyti ekrano užrakto apsaugos, pasirinkite – „Set Up Later in Settings“.
„Face ID“ – paspauskite „Get Started“ ir laikykite telefoną taip, kad jūsų veidas tilptų į rodomus rėmelius. Pasukite galvą, kol visi apvalūs rėmo kraštai nusidažys žaliai. Spustelėkite „Continue“ ir pakartokite.
„Touch ID“ – uždėkite pirštą ant telefono korpuso apačioje esančio apvalaus mygtuko. Kai įrenginys suvibruos, kaskart atkelkite pirštą ir vėl palieskite. Tęskite, kol piršto atspaudo paveikslėlis ekrane užsipildys raudona spalva ir spauskite „Continue“.
„Create a Passcode“
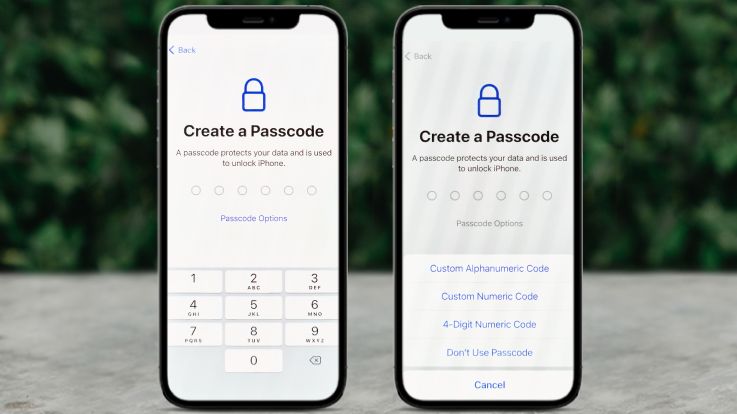
Sugalvokite ekrano užrakinimo kodą iš šešių skaičių ir įveskite jį du kartus. Jei norite pasirinkti kitus ekrano užrakinimo variantus, spauskite „Passcode Options“:
- „Custom Alphanumeric Code“ – jūsų sugalvotas kodas iš skaičių ir raidžių.
- „Custom Numeric Code“ – kodas iš skaičių.
- „4-digit Numeric Code“ – kodas iš keturių skaičių.
- „Don’t use Passcode“ – pasirinkimas nenaudoti jokio ekrano užrakto kodo. Jei taip nuspręsite, iššokusioje lentelėje dar kartą spustelėkite „Don‘t use Passcode“ tam, kad patvirtintumėte, jog tikrai atsisakote naudoti kodą.
„Apps&Data”
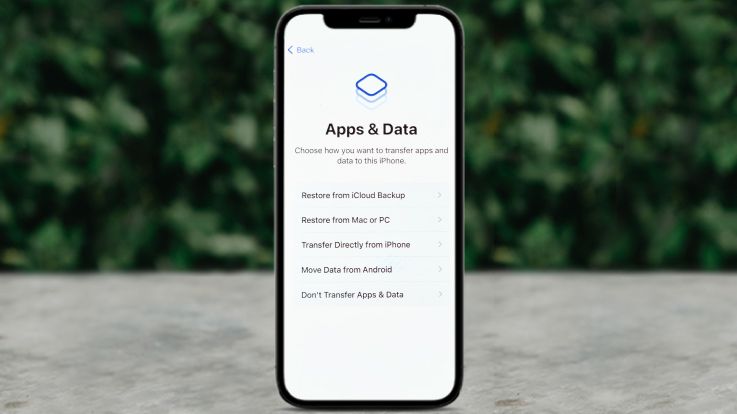
Pasirinkite kaip norite perkelti duomenis:
- „Restore from iCloud Backup“ – atstatykite arba perkelkite duomenis iš „iCloud“ debesies.
- „Restore from Mac or PC“ – atstatykite arba perkelkite duomenis iš kompiuteryje saugomos atsargines kopijos.
- „Transfer Directly from iPhone“ – perkelkite duomenis tiesiogiai iš senojo „iPhone“
- „Move Data from Android“ – perkelkite duomenis iš „Android“ telefono.
- „Don’t transfer Apps & Data“ – spauskite tuo atveju, jei nenorite perkelti informacijos.
„Apple ID“
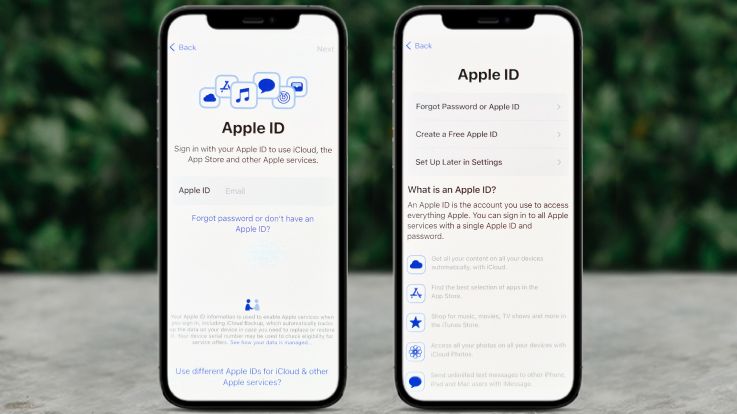
Sukurkite naują „Apple ID“ arba prisijunkite su jau turima paskyra. Kaip tai padaryti, skaitykite šiame „Bitės Profų“ straipsnyje.
Jei nenorite naudoti „Apple ID“ arba norite prijungti vėliau, spauskite „Forgot password or don‘t have an Apple ID“, tuomet pasirinkite – „Set Up Later in Settings“ ir patvirtinkite, kad šiuo metu tikrai nenorite naudoti „Apple ID“ – spustelėkite „Don‘t Use“.
Ši paskyra reikalinga norint naudoti įvairias „Apple“ paslaugas („iCloud“, „iMessage“ ar „Facetime“), atsisiųsti programėles arba rasti pamestą telefoną.
„Terms and Conditions“
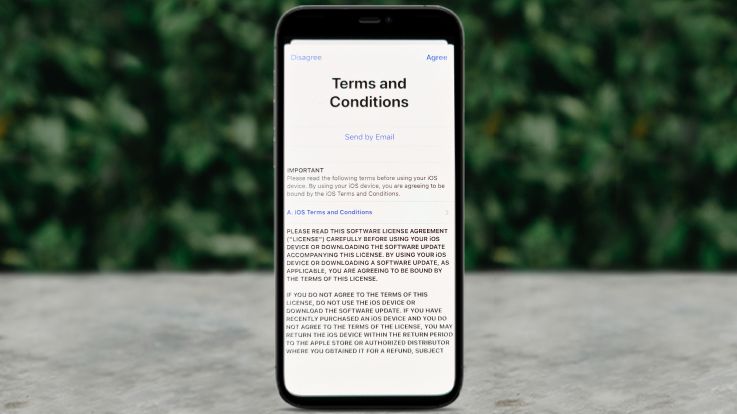
Sutikite su sąlygomis paspausdami „Agree“ mygtuką, kurį rasite viršuje dešiniame ekrano kampe.
„Keep Your iPhone Up to Date“
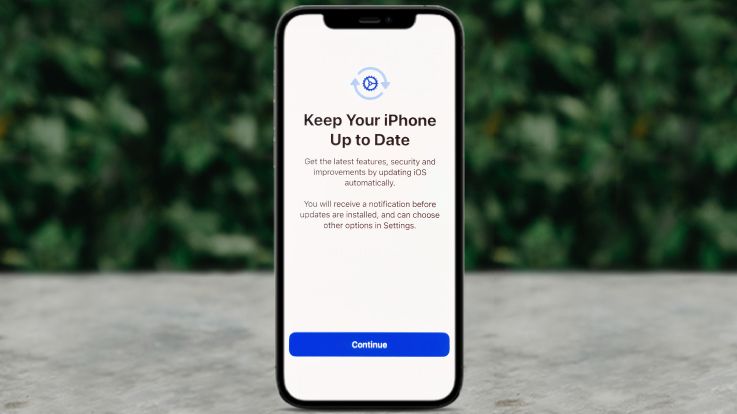
Spauskite „Continue“ ir jūsų telefono programinė įranga bus atnaujinama automatiškai. Tai svarbu todėl, kad įrenginys veiktų sklandžiai ir ateityje būtų ištaisomos sistemos klaidos bei pridedami patobulinimai.
„iMessage & Facetime”
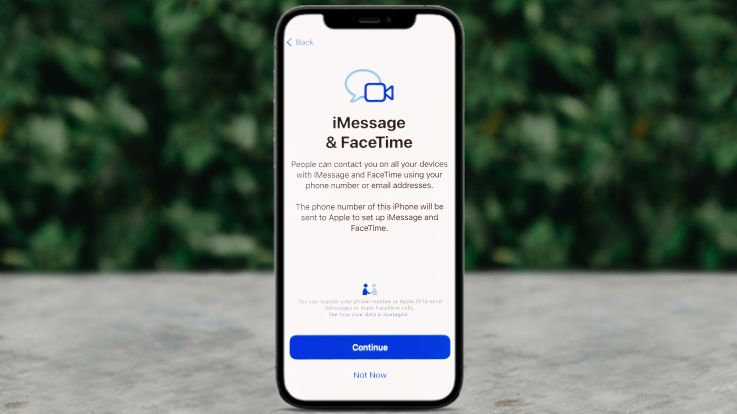
Spustelėkite „Continue“, jei norite naudoti „Apple“ susirašinėjimo ir vaizdo skambučių paslaugas. Jei to nepageidaujate, pasirinkite – „Not now“.
„Location Services“
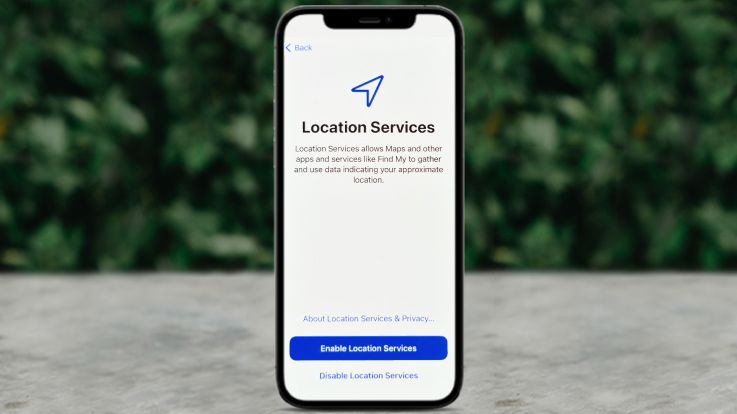
Įjunkite vietos nustatymą tam, kad galėtumėte tinkamai naudoti žemėlapių, orų ir kitas programėles, kurioms reikalinga prieiga prie vietovės. Jei sutinkate, spauskite „Enable Location Services“. Jei nesutinkate, pasirinkite „Disable Location Services“ ir patvirtinkite paspausdami „OK“.
„Screen Time“
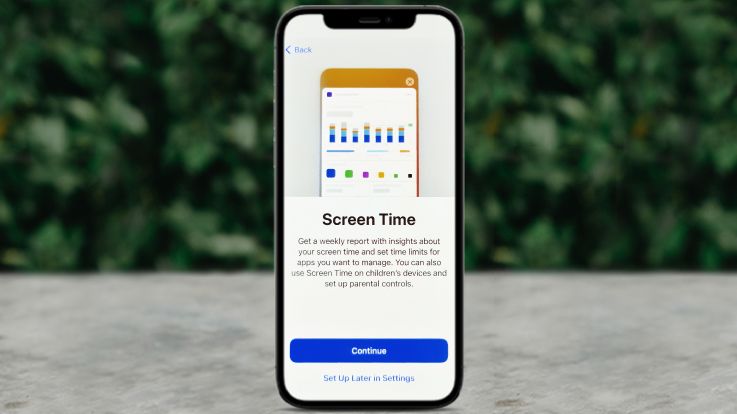
Jei norite gauti telefono naudojimo ataskaitas kiekvieną savaitę, paspauskite „Continue“. Ši funkcija leidžia nustatyti laiko ribojimus programėlėms, pavyzdžiui, galite nustatyti, kad per dieną naudosite „Facebook“ programėlę ne ilgiau kaip 1 valandą. Ši paslauga reikalinga ir tuo atveju, jei naudosite tėvų priežiūros režimą vaiko „iPhone“ telefone. Jei ši funkcija jums nėra aktuali, pasirinkite „Set up Later ir Settings“.
„iPhone Analytics“
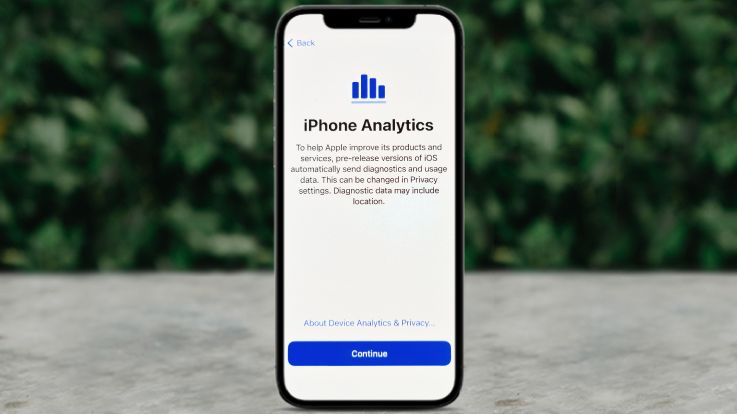
Jei sutinkate siųsti diagnostikos ir telefono naudojimo duomenis „Apple“ kompanijai tam, kad padėtumėte pagerinti bendrą jų teikiamų produktų ir paslaugų kokybę, spauskite „Continue“. Vėliau šį pasirinkimą galite pakeisti nustatymuose.
„True Tone Display“
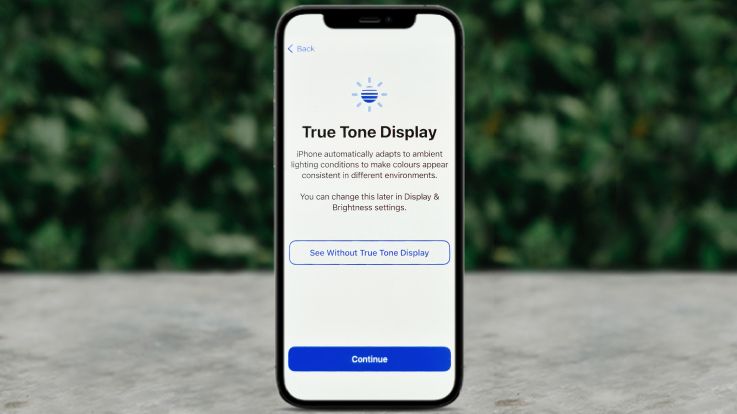
Spauskite „Continue“ ir šis nustatymas leis automatiškai pritaikyti ekrano spalvų šilumą priklausomai nuo aplinkos, kurioje naudosite telefoną. Jei paspausite „See Without True Tone Display“, pamatysite kaip atrodo ekrano spalvos be šios funkcijos. Vėliau šią funkciją galėsite išjungti telefono nustatymuose.
„Appearance“
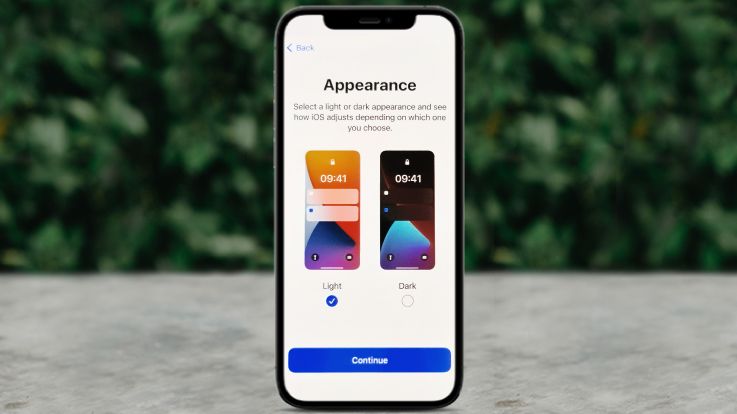
Jei pageidaujate matyti tamsųjį ekrano foną, spauskite – „Dark“. Jei gražesnis atrodo šviesus, pasirinkite – „Light“.
„Display Zoom“
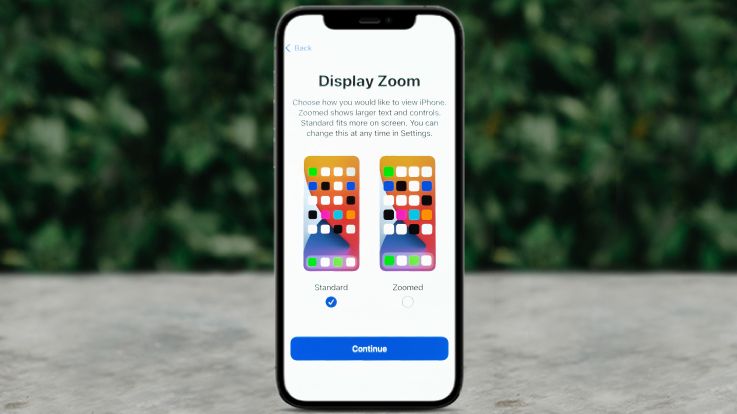
Pasirinkite matomo vaizdo mastelį. „Standart“ režimas sutalpina daugiau informacijos ekrane, o „Zoomed“ – padidina šriftą ir valdymo elementus, tačiau su juo vaizdo ekrane matysite mažiau.
„Welcome to iPhone“
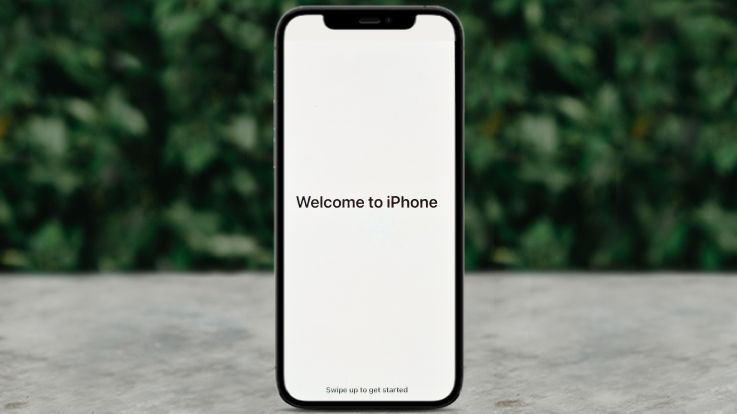
Jau nustatė savo telefoną. Naujuosiuose modeliuose braukite pirštu iš apačios į viršų, o senesniuose paspauskite „Touch ID“ mygtukus korpuso apačioje.
Jei norite sužinoti daugiau apie tai, kaip naudoti „iPhone“ gestus, skaitykite šį „Bitės Profų“ straipsnį.
Susiję straipsniai

Kaip pradėti naudotis BITĖS 5G namų internetu su „ZTE MC889A“ ryšio imtuvu?

Kaip pradėti naudotis naujos kartos „Go3 | BITĖ“ televizijos priedėliu? (HP44H)
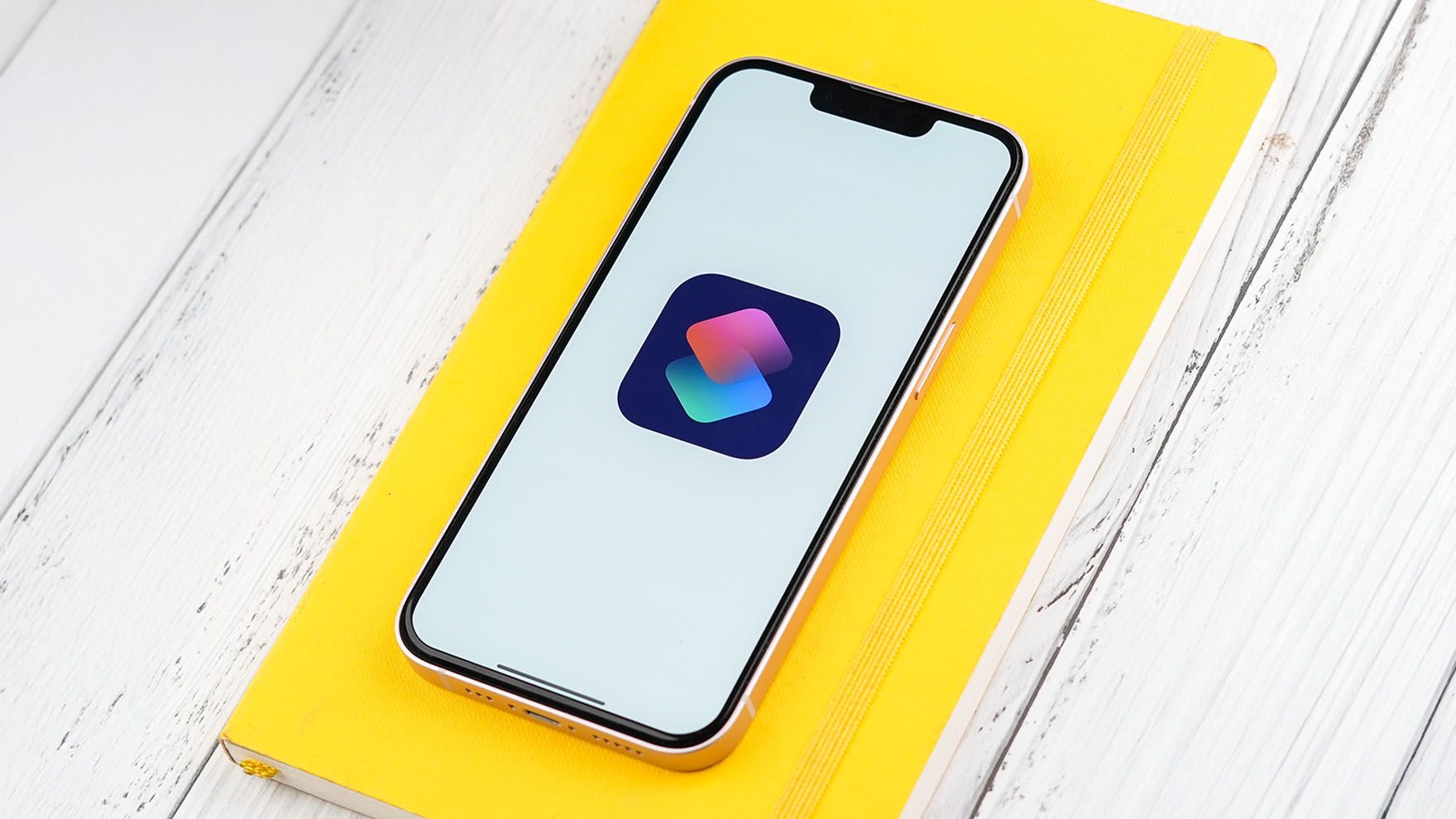
Naudingos „iPhone“ telefonų automatizacijos

Naudingos „Samsung“ telefonų automatizacijos

Kaip pakeisti APN nustatymus „Zowee H155-382 5G“ maršrutizatoriuje?

Kaip pradėti naudotis „Zowee H155-382 5G“ maršrutizatoriumi?

Kaip pakeisti „Zowee H155-382 5G“maršrutizatoriaus „Wi-Fi“ tinklo slaptažodį?

Kaip pakeisti ryšio prioritetą „Zowee H155-382 5G“ maršrutizatoriuje?

Kaip padaryti ekrano vaizdo įrašą „iPhone“ telefone?