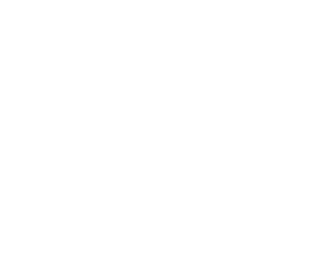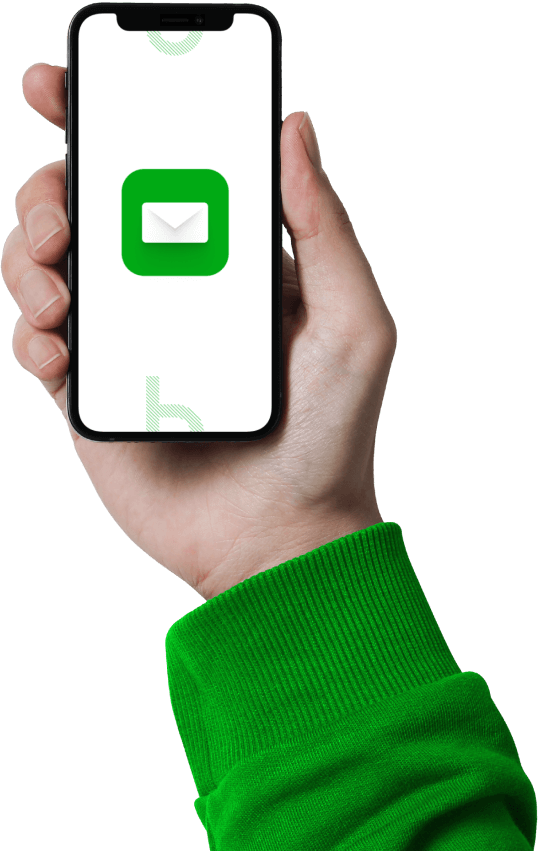Kaip pakeisti klaviatūrą išmaniajame telefone?
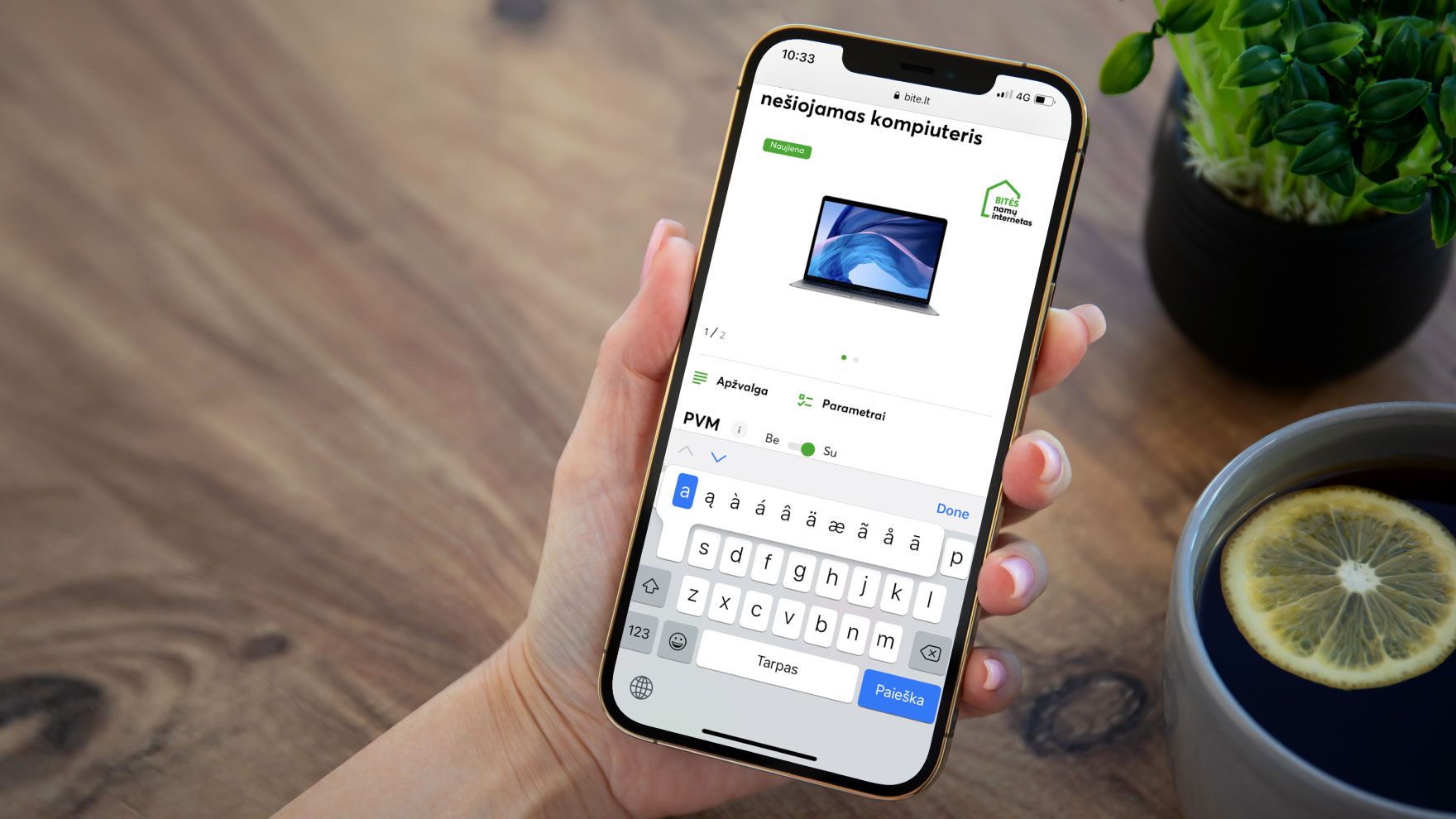
Patogi klaviatūra leidžia bendrauti ne tik greičiau, bet ir padeda praturtinti jūsų žodyną pasiūlydama frazių ar ištaisydama per skubėjimą paliktas klaidas. Kaip išnaudoti „iPhone“, „Samsung“ ir kitų telefonų klaviatūrų galimybes ir pasirinkti sau tinkamiausią, išsamiai pasakoja „Bitės Profai“.
Taip lengviau: greitasis skaitymas
- „Apple“ įrenginiuose klaviatūros nustatymus atidarysite paspaudę gaublio simbolį klaviatūroje
- Funkcija „One-Handed Keyboard“ „Apple“ įrenginiuose leidžia patogiau rašyti viena ranka
- Populiariausios „Android“ operacinės sistemos telefonų klaviatūros – „Gboard“, „Microsoft Swiftkey“ ir „Samsung keyboard“
- Šiuose įrenginiuose klaviatūrą galėsite pakeisti paspaudę gaublio simbolį arba braukdami per klaviatūros „Tarpo“ klavišą
„Kiekvieną klaviatūrą galima pritaikyti savo poreikiams pakeičiant mygtukų išdėstymą, dydį ar naudojant trumpinius, kurie padeda sutaupyti laiko rašant žinutes ar bendraujant internete. O jei klaviatūra naudotis atrodo sudėtinga, visuomet galite išmėginti kitą. Žemiau aptarsime, kaip patogiai naudoti standartinę „iPhone“ telefonų klaviatūrą ir tris dažniausiai sutinkamas klaviatūras „Android“ operacinės sistemos įrenginiuose“, – sako „Bitės Profas“ Martynas Vrubliauskas.
Kaip pakeisti klaviatūrą „iPhone“ telefone?
„Apple“ įrenginių klaviatūros nustatymus rasite klaviatūroje ilgiau palaikę gaublio ikonėlę ir pasirinkę „Keyboard Settings“.
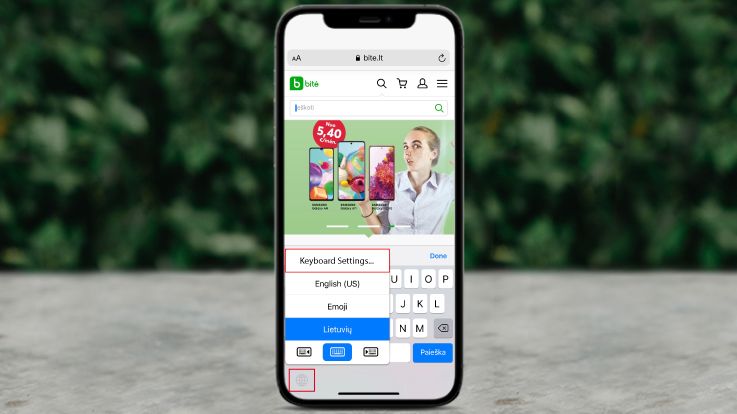
Kitas būdas pasiekti klaviatūros nustatymus – atidarius nustatymų programėlę pasirinkti „General“ (bendrieji nustatymai) ir „Keyboard“ (klaviatūra).
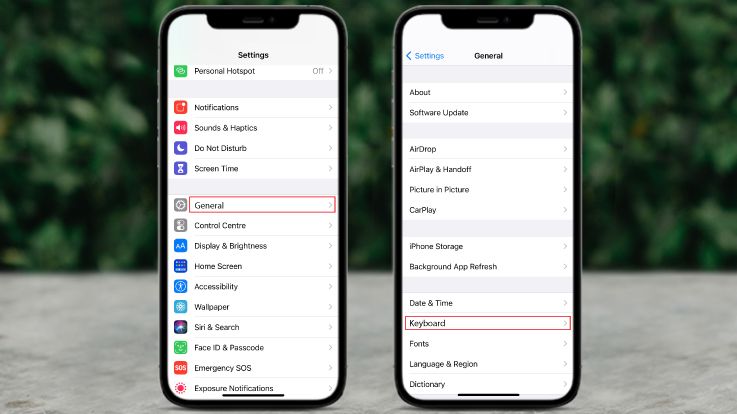
Atsidariusiame lange matysite visus telefono klaviatūros nustatymus. Paspaudus „Keyboards“ telefonas parodys, kiek klaviatūrų (kiek skirtingų kalbų) turite prisidėję. O paspaudę „Add New Keyboard...“ galėsite išsirinkti ir pridėti papildomą kalbą.
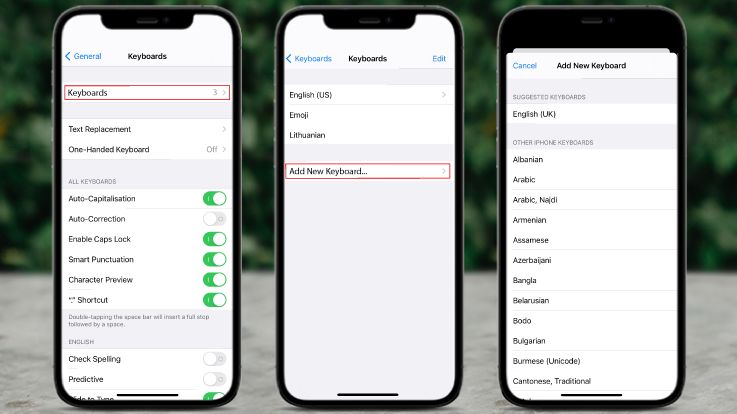
„Vėliau keisti klaviatūras galėsite spustelėję gaublio ženkliuką klaviatūroje. O parašyti pavyzdžiui, lietuviškas raides, galima spustelėjus ir ilgiau palaikius norimą raidę – tuomet klaviatūroje iššoka papildomas raidžių pasirinkimas“, – priduria M. Vrubliauskas.
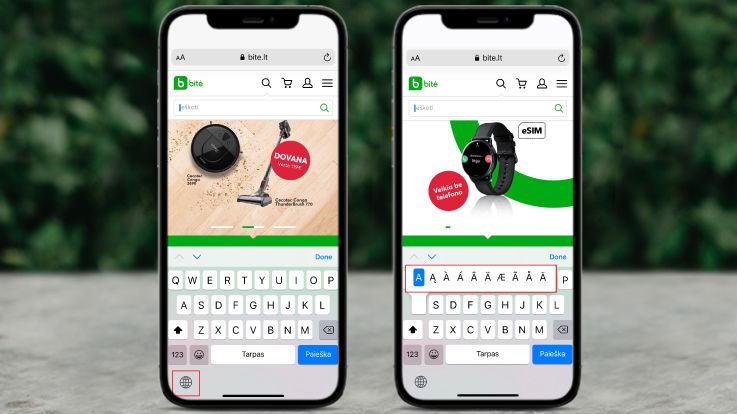
Pasirinkus „Text Replacement“ (teksto pakeitimas) galima pačiam susigalvoti ir įsivesti tam tikrų frazių trumpinius, kuriuos parašius automatiškai įrašoma pilnas žodžių junginys. Pridėti frazes galima paspaudus „+“ ženklą viršutiniame dešiniame kampe.
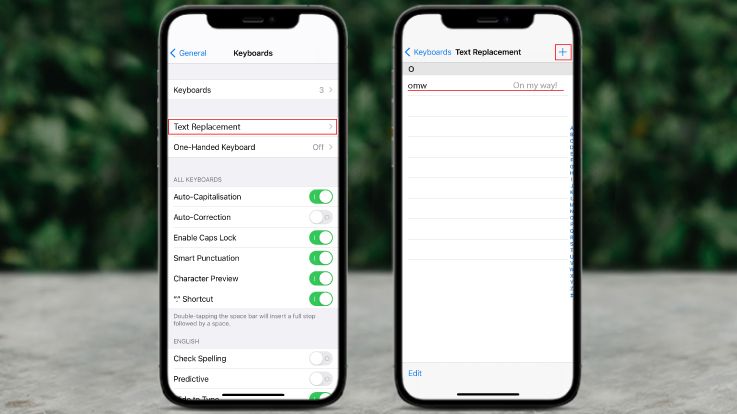
„Pasirinkę „One-Handed Keyboard“ matysite klaviatūrą, pritaikytą rašyti pasirinkta ranka. Tai bus tokia pati klaviatūra kaip ir įprastinė, tik labiau pastumta į kairę arba dešinę, kad būtų patogiau rašyti viena ranka. Šią funkciją galima įjungti ir klaviatūroje ilgiau palaikius gaublio ženkliuką“, – sako M. Vrubliauskas.
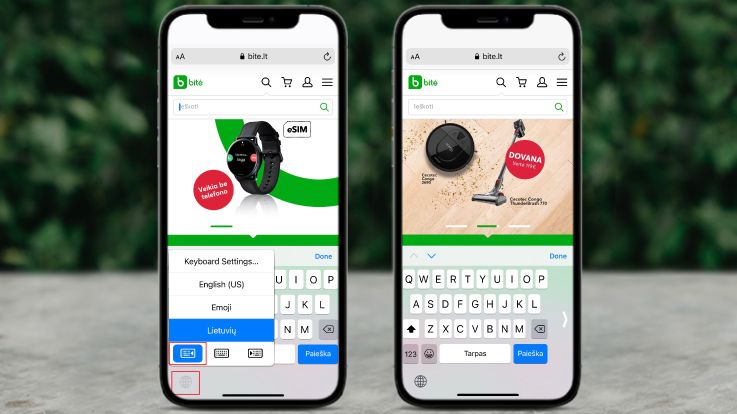
Kiti klaviatūros nustatymai:
- „Auto-Capitalisation“ – sakinys automatiškai pradedamas didžiąja raide.
- „Auto-Correction“ – naudojant žodžių nuspėjimą automatiškai taisoma žodžių rašyba.
- „Enable Caps Lock“ – du kartus spustelėjus didžiųjų raidžių mygtuką klaviatūroje galima visą tekstą rašyti didžiosiomis raidėmis.
- „Smart Punctuation“ – skyrybos ženklų taisymas.
- „Character Preview“ – simbolių peržiūra rašant t.y. spustelėjus ant raidės, ji padidėja.
Žodyno funkcijos, kurios veikia anglų kalba:
- „Check Spelling“ – žodžių taisymas.
- „Predictive” – teksto nuspėjimas.
- „Slide To Type“ – rašymas neatkėlus piršto nuo klaviatūros klaviatūrą. Tokiu būdu rašoma braukiant pirštu nuo raidės prie raidės.
- „Delete Slide-To-Type By Word“ – pasirinkus šį rašymo būdą galima trinti ne po vieną raidę, o iškart visą žodį.
- „Enable Dictation“ – teksto diktavimas klaviatūrai.
Taip pat jums gali būti naudinga:
Kaip pakeisti klaviatūrą „Samsung“,„Huawei“ar „Xiaomi“ telefone? Patarimai ir kitiems „Android“ operacinės sistemos telefonams
„Android“ operacinės sistemos telefonuose dažniausiai naudojamos yra „Gboard“, „Microsoft Swiftkey“ ir „Samsung“ klaviatūros. Kokia klaviatūra naudojama telefone galite sužinoti atsidarę programėlę „Nustatymai“, pasirinkę „Bendrasis valdymas“ bei „Kalba ir įvestis“.
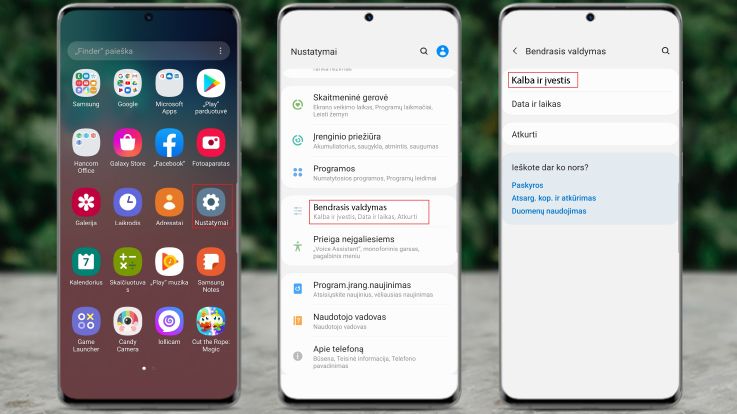
Ties eilute „Numatytoji klaviatūra“ matysite, kokia klaviatūra yra jūsų telefone, o paspaudę „Ekrano klaviatūra“ – kitas galimas klaviatūras. Kitas klaviatūras galite atsisiųsti iš „Google Play“ programėlių parduotuvės – tuomet jas matysite tarp galimų klaviatūrų.
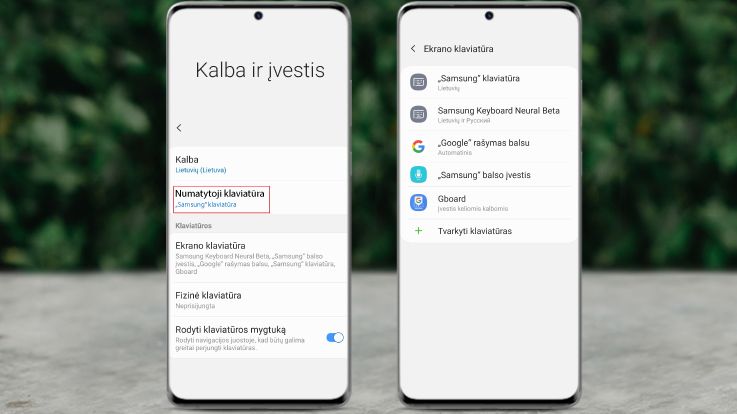
Kaip pakeisti „Samsung“ klaviatūros nustatymus?
Pasirinkę „Samsung klaviatūra“ atsidarysite šios klaviatūros nustatymus, kur galėsite įvesti papildomas kalbas, keisti klaviatūros išdėstymą, teksto nuspėjimą ir kitas funkcijas.
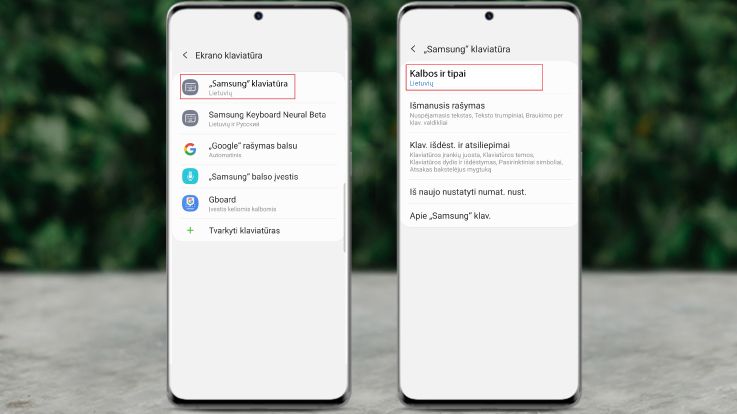
Jei norite pakeisti kalbą, „Samsung“ klaviatūros nustatymuose rinkitės „Kalbos ir tipai“, spauskite „Tvarkyti įvesties kalbas“ ir įjunkite tą kalbą, kurios norite. Vėliau, kai turėsite ne vieną kalbą, pakeisti jas galėsite braukdami per klaviatūros „Tarpo“ klavišą.
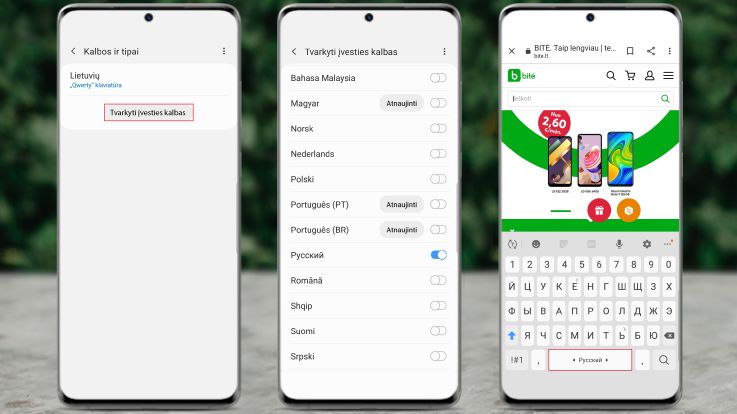
Rašymo nustatymus galite keisti pasirinkę „Išmanusis rašymas“. Čia galėsite keisti tokius nustatymus, kaip teksto nuspėjimas, pirmų didžiųjų raidžių rašymas, rašybos tikrinimas, teksto trumpiniai ir kt.

Pasirinkę „Klav. išdėst. ir atsiliepimai“ galėsite keisti klaviatūros dydį, klavišų išdėstymą, spalvą ir kt.
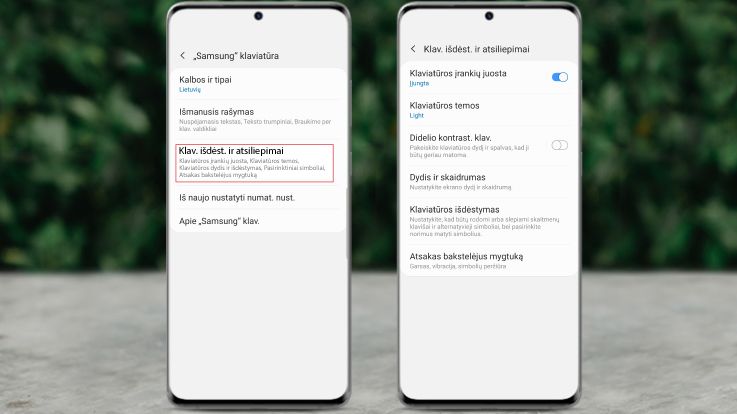
Pavyzdžiui, norint klaviatūros viršuje matyti skaičių juostą, reikėtų rinktis „Klaviatūros išdėstymas“ ir įjungti meniu parinktį „Skaičių klavišai“.

Kaip pakeisti „Gboard“ klaviatūros nustatymus?
Pasirinkę „Gboard“ atsidarysite šios klaviatūros nustatymus, kur galėsite įvesti papildomas kalbas, keisti klaviatūros išdėstymą, teksto nuspėjimą ir kt.
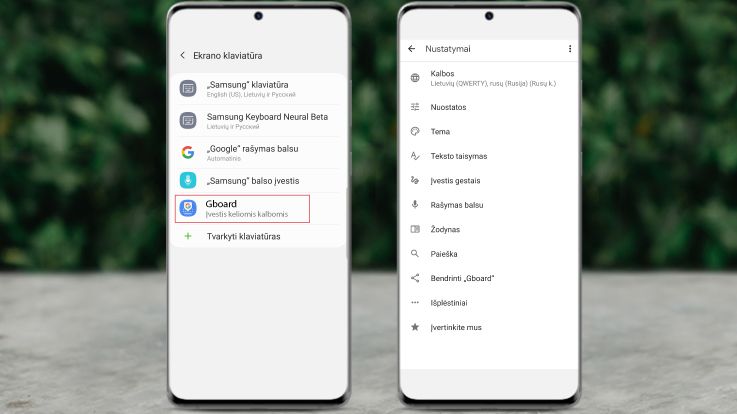
Jei norite pakeisti ar pridėti kalbą, „Gboard“ klaviatūros nustatymuose rinkitės „Kalbos“, toliau – „PRIDĖTI KLAVIATURĄ“ ir, išsirinkę norimą kalbą, spauskite „Kitas“.
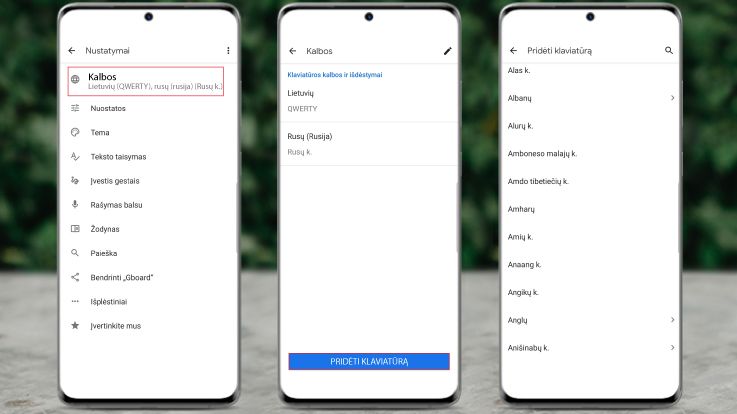
Vėliau, kai jau turėsite ne vieną kalbą, pakeisti ją galėsite spustelėję gaublio ženkliuką klaviatūroje.
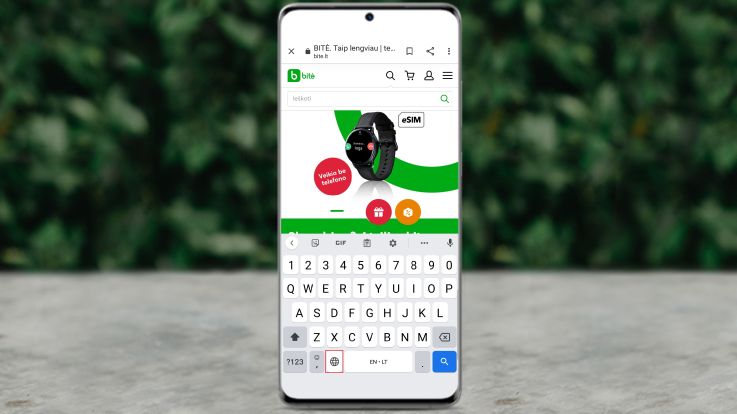
Rašymo nustatymus galima keisti pasirinkus meniu punktą „Teksto taisymas“. Čia galėsite keisti tokius nustatymus, kaip teksto nuspėjimas, pirmų didžiųjų raidžių rašymas, rašybos tikrinimas ir kt.
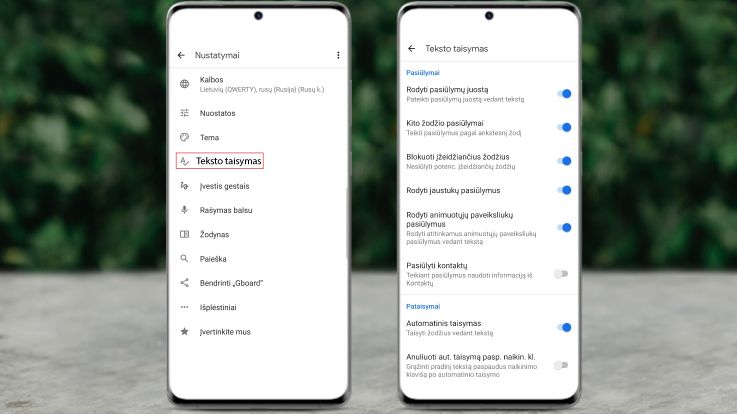
Pasirinkę „Nuostatos“ galėsite keisti klaviatūros dydį, klavišų išdėstymą, ir kitus parametrus.
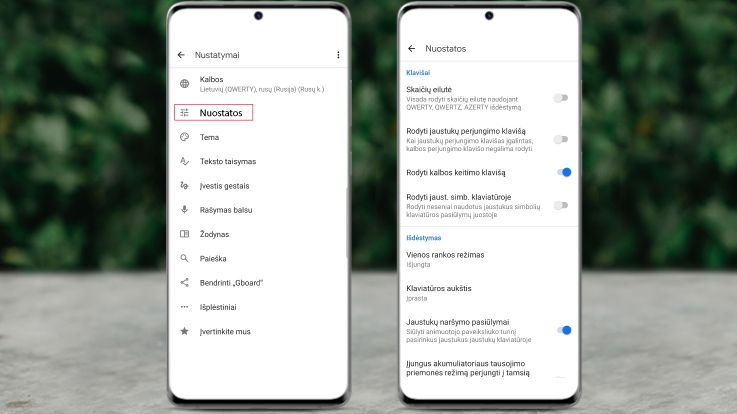
Pavyzdžiui, jei norite klaviatūros viršuje matyti skaičių juostą, reikėtų rinktis „Klaviatūros išdėstymas“ ir įjungti meniu parinktį „Skaičių eilutė“.
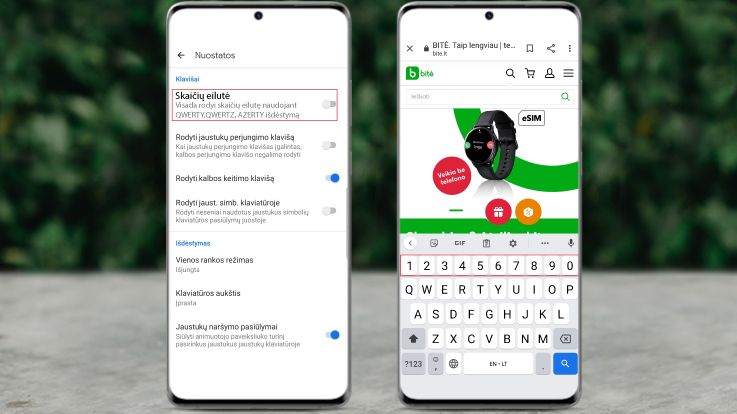
Kaip pakeisti „Swiftkey“ klaviatūros nustatymus?
Pasirinkę „Microsoft Swiftkey klaviatūra“ atsidarysite šios klaviatūros nustatymus, kur galėsite įvesti papildomas kalbas, keisti klaviatūros išdėstymą, teksto nuspėjimą ir kt.
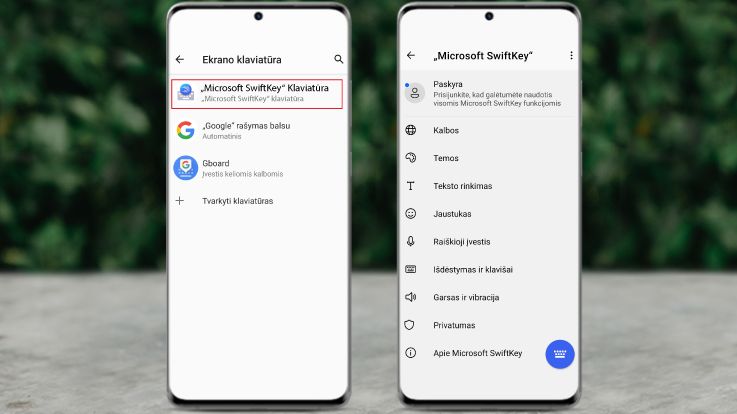
Norėdami pakeisti ar pridėti kalbą, „Microsoft Swiftkey“ klaviatūros nustatymuose rinkitės „Kalbos“ ir norimą kalbą iš siūlomų. Kitas būdas – paspausti „Visos kalbos“, o tuomet – „varnelę“, kad patvirtintume kalbos pridėjimą.
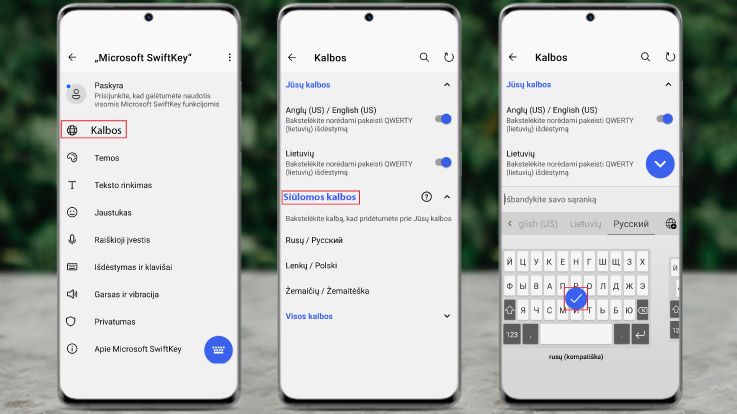
Vėliau, kai turėsite ne vieną kalbą, pakeisti jas galėsite braukdami per klaviatūros „Tarpo“ klavišą.
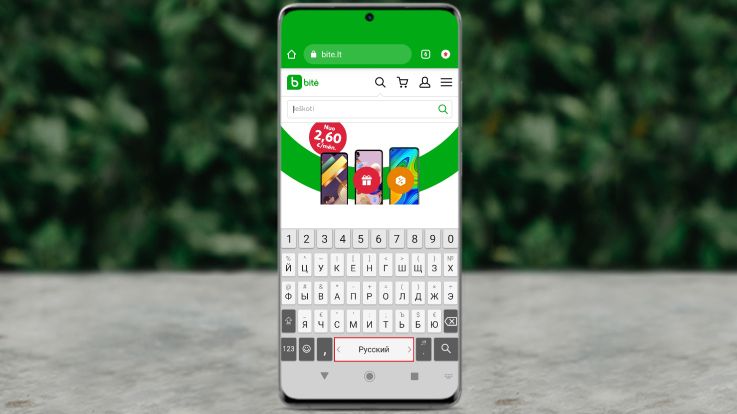
Rašymo nustatymus galite keisti pasirinkę „Teksto rinkimas“. Čia galėsite keisti tokius nustatymus kaip teksto nuspėjimas, pirmų didžiųjų raidžių rašymas, rašybos tikrinimas, ir kt.
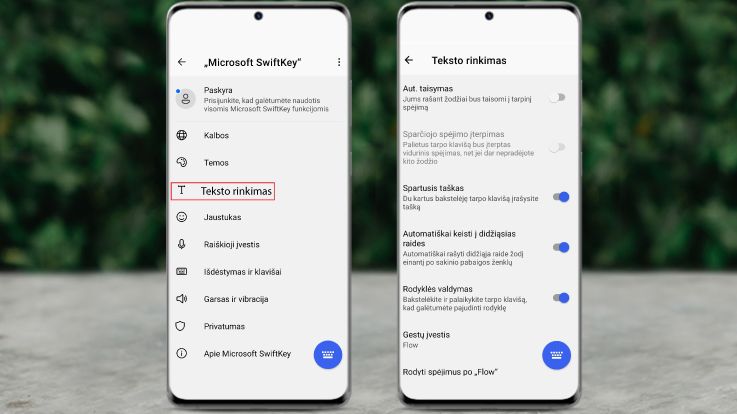
Meniu pasirinkę „Išdėstymas ir klavišai“ galėsite keisti klaviatūros dydį, klavišų išdėstymą, ir kitus nustatymus.
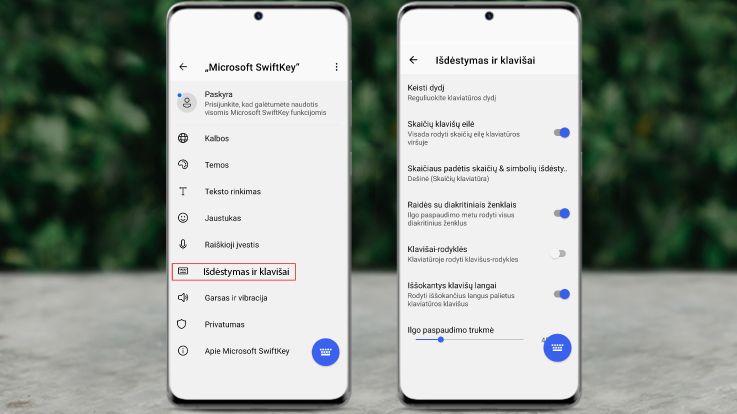
Pavyzdžiui, jei norite klaviatūros viršuje matyti skaičių juostą, reikėtų rinktis „Klaviatūros išdėstymas“ ir įjungti meniu parinktį „Skaičių klavišų eilė“.
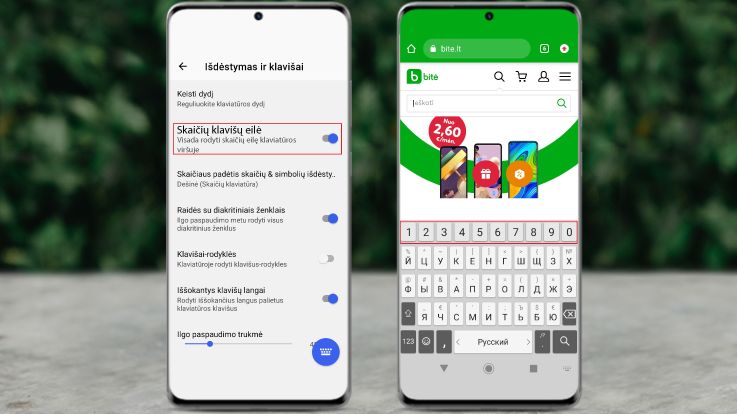
„Kaip matote, aprašytose klaviatūrose yra visas pagrindinės funkcijos ir jos yra panašios. Dažniausiai pasirinkimą, kokią klaviatūrą naudoti, lemia skonio arba įpročio reikalas. Tad, jei įsigiję naują įrenginį negalite priprasti prie kitokios klaviatūros, šią problemą lengvai išspręsite atsisiųsdami prieš tai turėtą ir jau įprastą klaviatūrą , – pataria „Bitės Profas“ Martynas Vrubliauskas.
Susiję straipsniai

Kaip pradėti naudotis BITĖS 5G namų internetu su „ZTE MC889A“ ryšio imtuvu?

Kaip pradėti naudotis naujos kartos „Go3 | BITĖ“ televizijos priedėliu? (HP44H)

Kaip pradėti naudotis „ZTE U30 Air“ maršrutizatoriumi?

Kaip ištrinti paskyrą telefone?

Kaip pakeisti „Wi-Fi“ slaptažodį „ZTE U30 Air“ maršrutizatoriuje?

Kaip perjungti „Wi-Fi“ iš 5 Ghz į 2.4 Ghz „ZTE U30 Air“ maršrutizatoriuje?

Kaip pakeisti ryšio prioritetą „ZTE U30 Air“ maršrutizatoriuje?

Kaip pakeisti APN nustatymus „ZTE U30 Air“ maršrutizatoriuje?

Kaip atkurti gamyklinius parametrus maršrutizatoriuje?