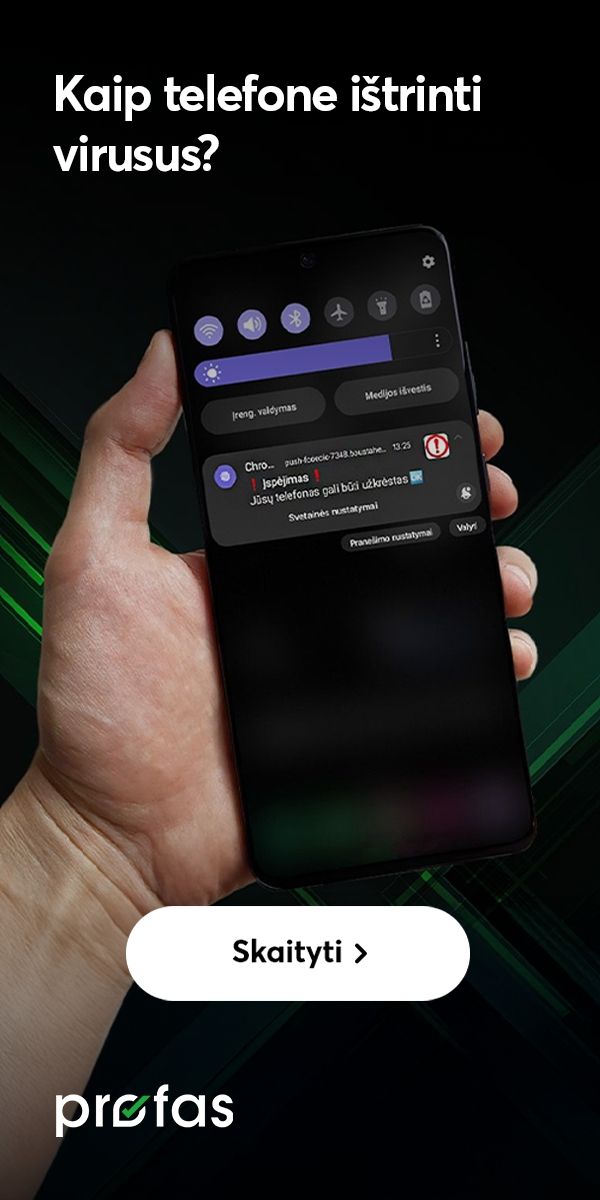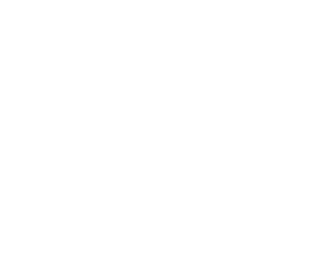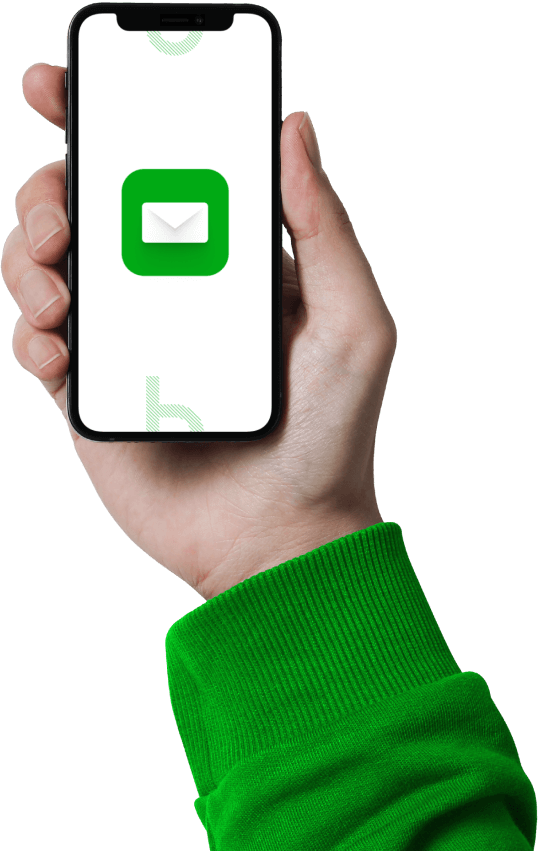Kaip sužinoti, kokia vaizdo plokštė yra kompiuteryje?

Taip lengviau: greitasis skaitymas
- Sužinoti kompiuterio vaizdo plokštės modelį galima naudojant „Windows“ programą „Įrenginių tvarkytuvė“.
- Šią informaciją rasti taip pat galima naudojant programą „DirectX Diagnostic Tool“.
- Galiausiai išvysti kompiuterio vaizdo plokštės pavadinimą galima tiek įrenginio nustatymuose, tiek pasitelkus specialias programas, pavyzdžiui, „CPU-Z“ ar „Speccy“.
„Kompiuterių vaizdo plokštės (GPU) yra dviejų tipų – išorinės ir integruotos, t. y. įmontuotos į procesorius. Būtent išorinės vaizdo plokštės įprastai yra kur kas galingesnės, didesnės ir naudoja daugiau elektros energijos nei integruotos. Vis dėlto jas lyginti nėra taip paprasta – tiek išorinės, tiek integruotos vaizdo plokštės yra skirtingų modelių“, – sako išmaniųjų įrenginių ekspertas, „Bitės Profas“ Martynas Vrubliauskas.
Kaip sužinoti kompiuterio vaizdo plokštės modelį naudojant „Windows“ programą „Įrenginių tvarkytuvė“?

Sužinoti kompiuterio vaizdo plokštės modelį galima keliais būdais. Įprastai tam naudojama programa „Įrenginių tvarkytuvė“ (angl. „Device Manager“).
„Ją atidaryti kompiuteriuose, kurie turi „Windows 11“ arba „Windows 10“ operacinę sistemą, išties lengva. Spauskite „Start“ ir paieškos laukelyje įrašykite „Įrenginių tvarkytuvė“. Šią programą rezultatuose matysite pačią pirmą. Jei ne, tada į paieškos laukelį pabandykite įvesti „Device Manager“, – pataria išmaniųjų įrenginių ekspertas.
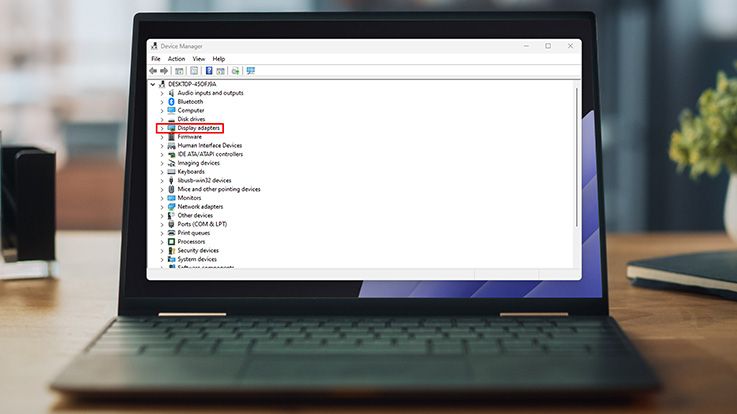
Atidarę programą matysite kompiuterio dalių sąrašą. Radę ir išskleidę skiltį „Rodyti Adapterius“ (angl. „Display Adapters“) sužinosite, kokį vaizdo plokštės modelį naudoja kompiuteris.
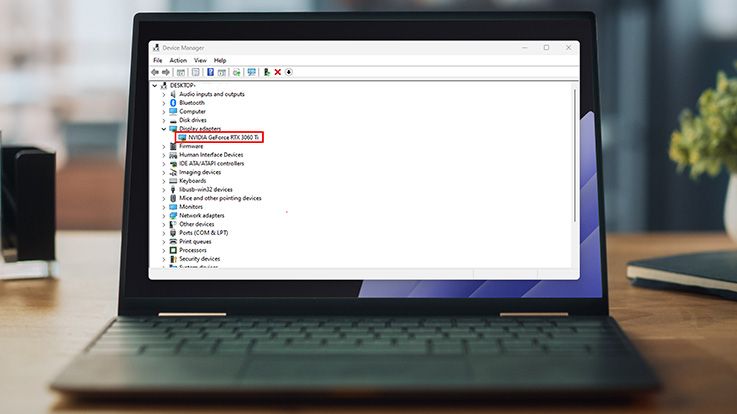
„Beje, naudodami programą „Įrenginių tvarkytuvė“ (angl. „Device Manager“) galite sužinoti ir kitų kompiuterio dalių pavadinimus arba modelius. Pavyzdžiui, procesoriaus (CPU). Tam tereikia žvilgtelėti į skiltį „Procesoriai“ (angl. „Processors“). Joje procesorius bus paminėtas tiek kartų, kiek jis turi gijų (angl. threads)“, – sako „Bitės Profas“.
Kitos naudingos skiltys – „Diskų įrenginiai“ (angl. „Disk drives“), kurioje galėsite sužinoti kompiuterio vidinės atminties modelių pavadinimus, ir „Tinklo adapteriai“ (angl. „Network adapters“). Joje išvysite kompiuterio tinklo plokštės pavadinimą.
Kaip sužinoti kompiuterio vaizdo plokštės modelį naudojant programą „DirectX Diagnostic Tool“?

Tam, kad sužinotumėte kompiuterio vaizdo plokštės modelį, vienu metu spauskite klaviatūros „Windows“ ir „R“ klavišus. Tada atsidariusiame lange įrašykite „dxdiag“ ir spauskite „Enter“ mygtuką arba pasirinkite „OK“.
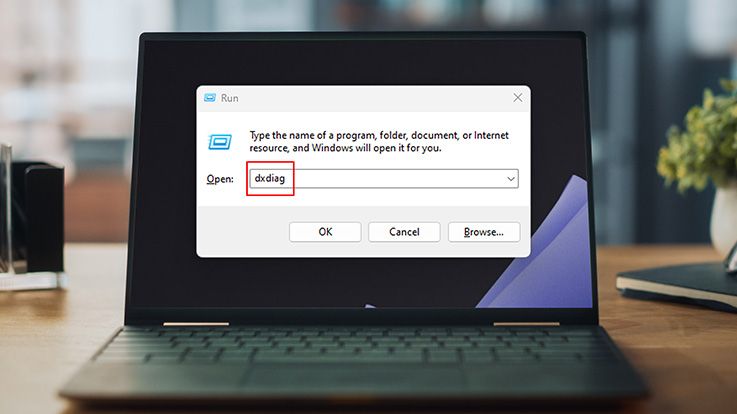
„Atsidariusiame „DirectX Diagnostic Tool“ lange pasirinkite skiltį „Display“, – sako M. Vrubliauskas.
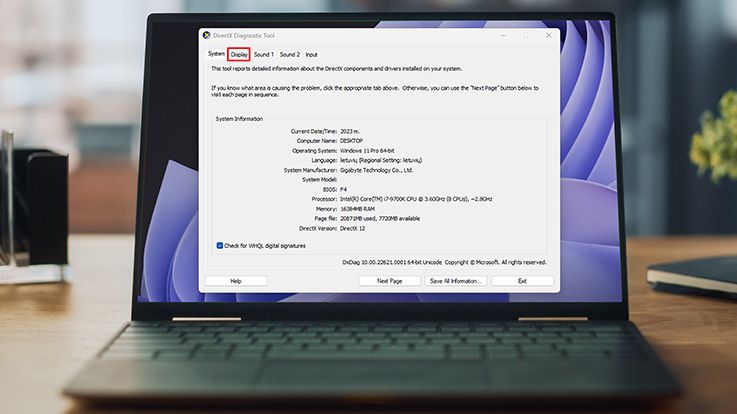
Tada lango kairės pusės viršuje, „Name“ eilutėje matysite vaizdo plokštės pavadinimą, o po ja – kitą informaciją, susijusią su vaizdo plokšte.
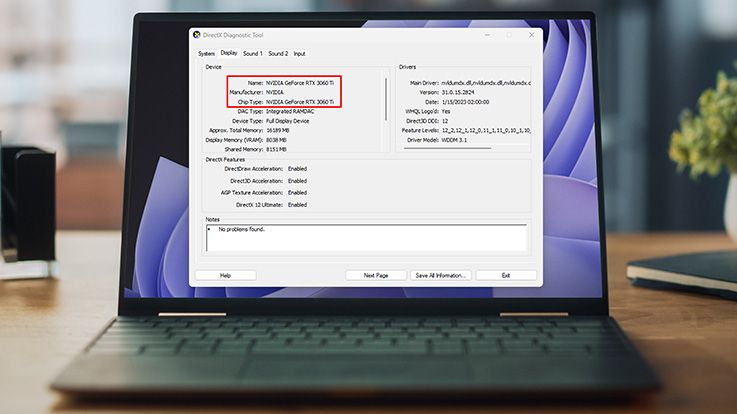
Kaip sužinoti kompiuterio vaizdo plokštės modelį įrenginio nustatymuose?

Dar vienas būdas sužinoti kompiuterio vaizdo plokštės modelį – jį radus įrenginio nustatymuose. Juos lengvai atidaryti galite vienu metu paspaudę klaviatūros „Windows“ ir „I“ klavišus.
„Jeigu naudojate kompiuterį, kurio operacinė sistema – „Windows 11“, nustatymų lango kairėje pusėje pasirinkite skiltį „Sistema“ (angl. „System“) ir spauskite „Monitorius“ (angl. „Display“). Tada šiek tiek paėję žemyn pasirinkite „Išplėstinis ekranas“ (angl. „Advanced Display“). Atsidariusiame lange šalia monitoriaus modelio numerio rasite ir kompiuterio vaizdo plokštės pavadinimą“, – tikina išmaniųjų įrenginių ekspertas.
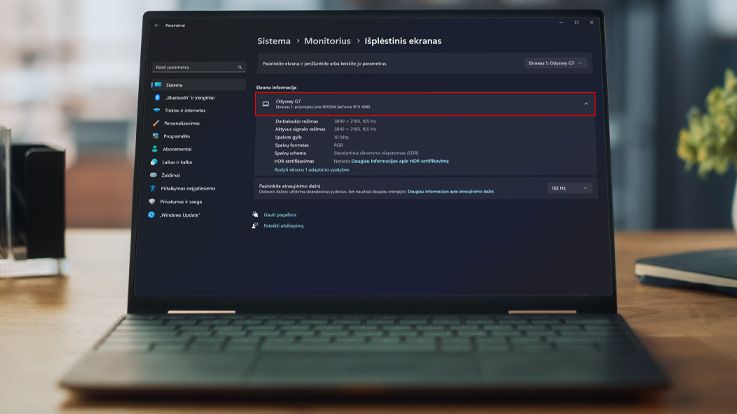
Jei naudojate kompiuterį, kurio operacinė sistema – „Windows 10“, informaciją apie įrenginio vaizdo plokštę rasite atlikę tuos pačius veiksmus. Tik skiltį „Sistema“ (angl. „System“) rasite ne nustatymų lango kairėje pusėje, o pačiame pagrindiniame nustatymų lange.
Beje, sužinoti, kokią vaizdo plokštę turi kompiuteris, galima ir atsisiuntus programas, kurios nuskaito ir parodo kompiuterio specifikacijas. Vienos populiariausių tokių programų – „CPU-Z“ ir „Speccy“.
Susiję straipsniai

Kaip pradėti naudotis BITĖS 5G namų internetu su „ZTE MC889A“ ryšio imtuvu?

Kaip pradėti naudotis naujos kartos „Go3 | BITĖ“ televizijos priedėliu? (HP44H)

Kaip atkurti gamyklinius parametrus maršrutizatoriuje?
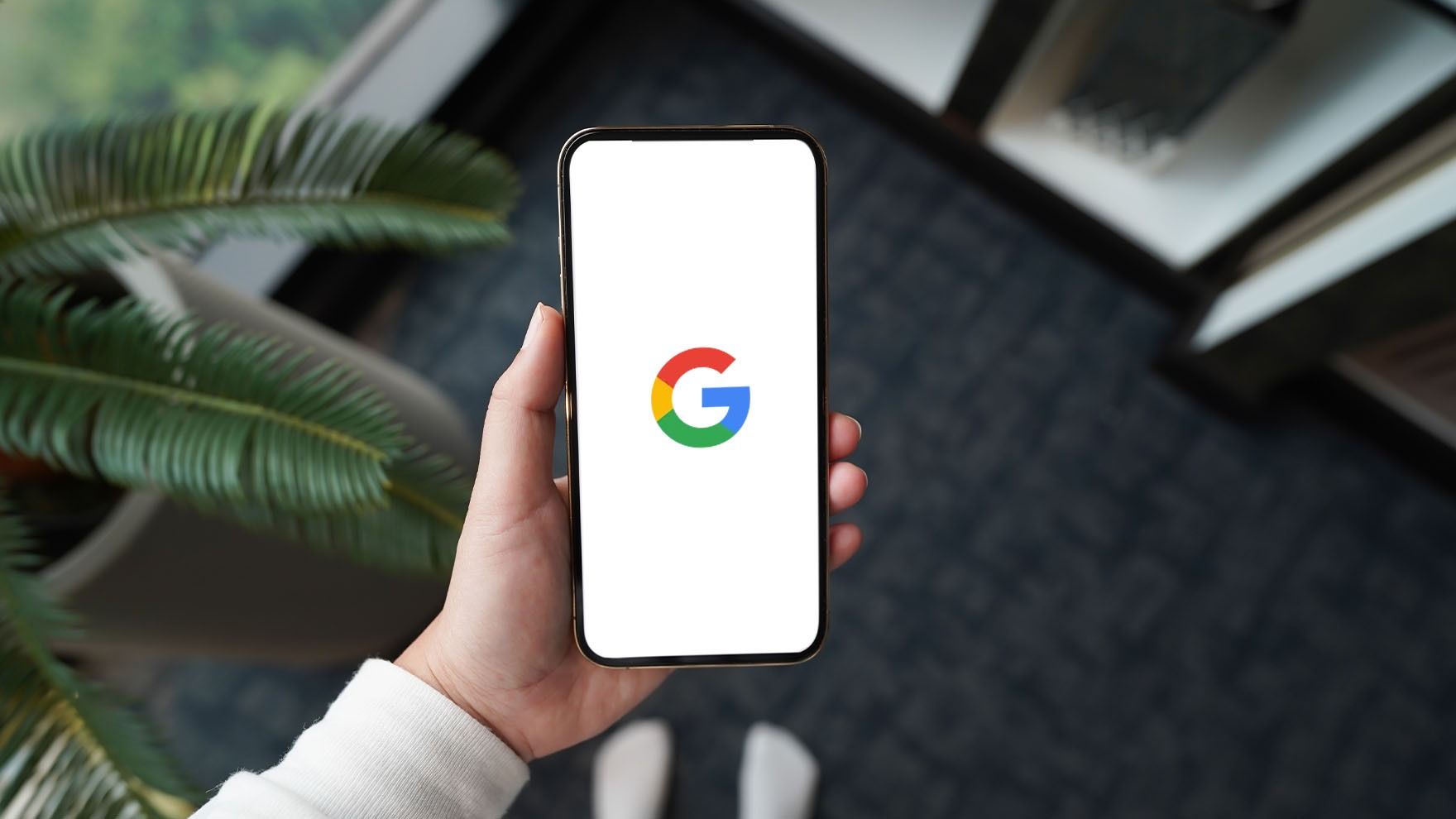
Kaip prisijungti prie „Google“ paskyros telefone?
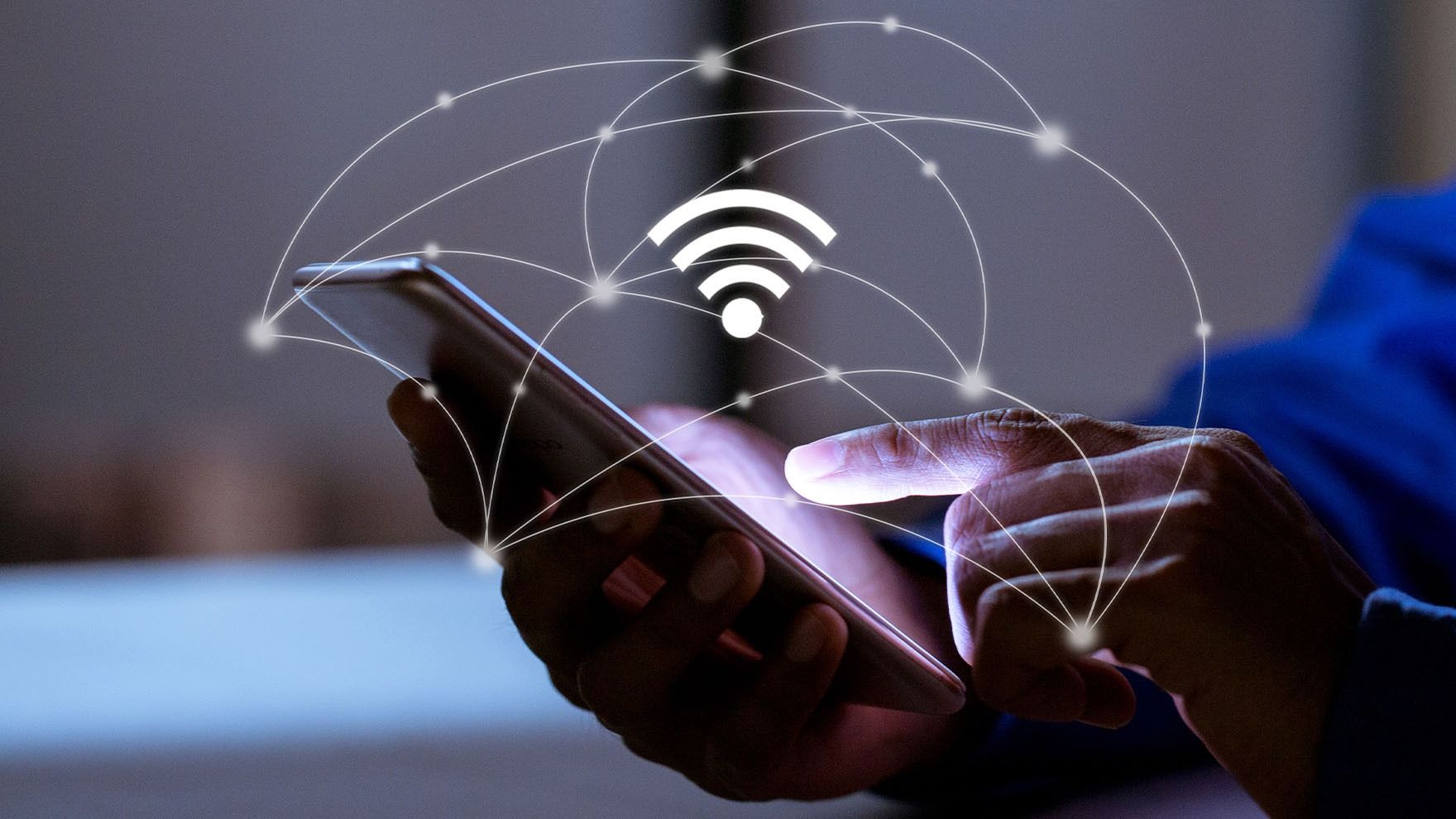
Kaip sužinoti „Wi-Fi“ slaptažodį telefone?

Kaip telefone pakeisti „Gmail“ slaptažodį?
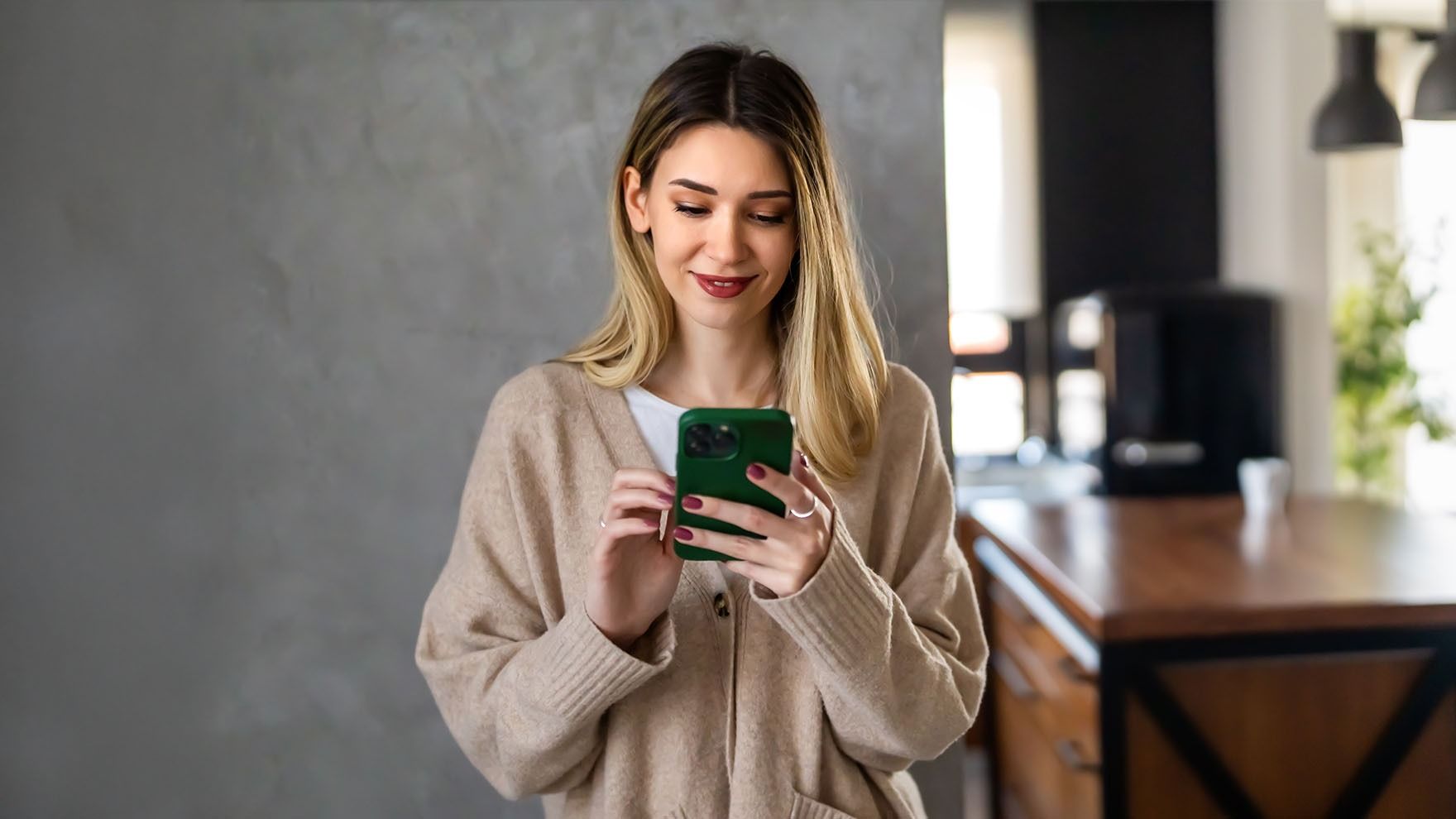
Kaip sužinoti, kiek laiko praleidžiate telefone?
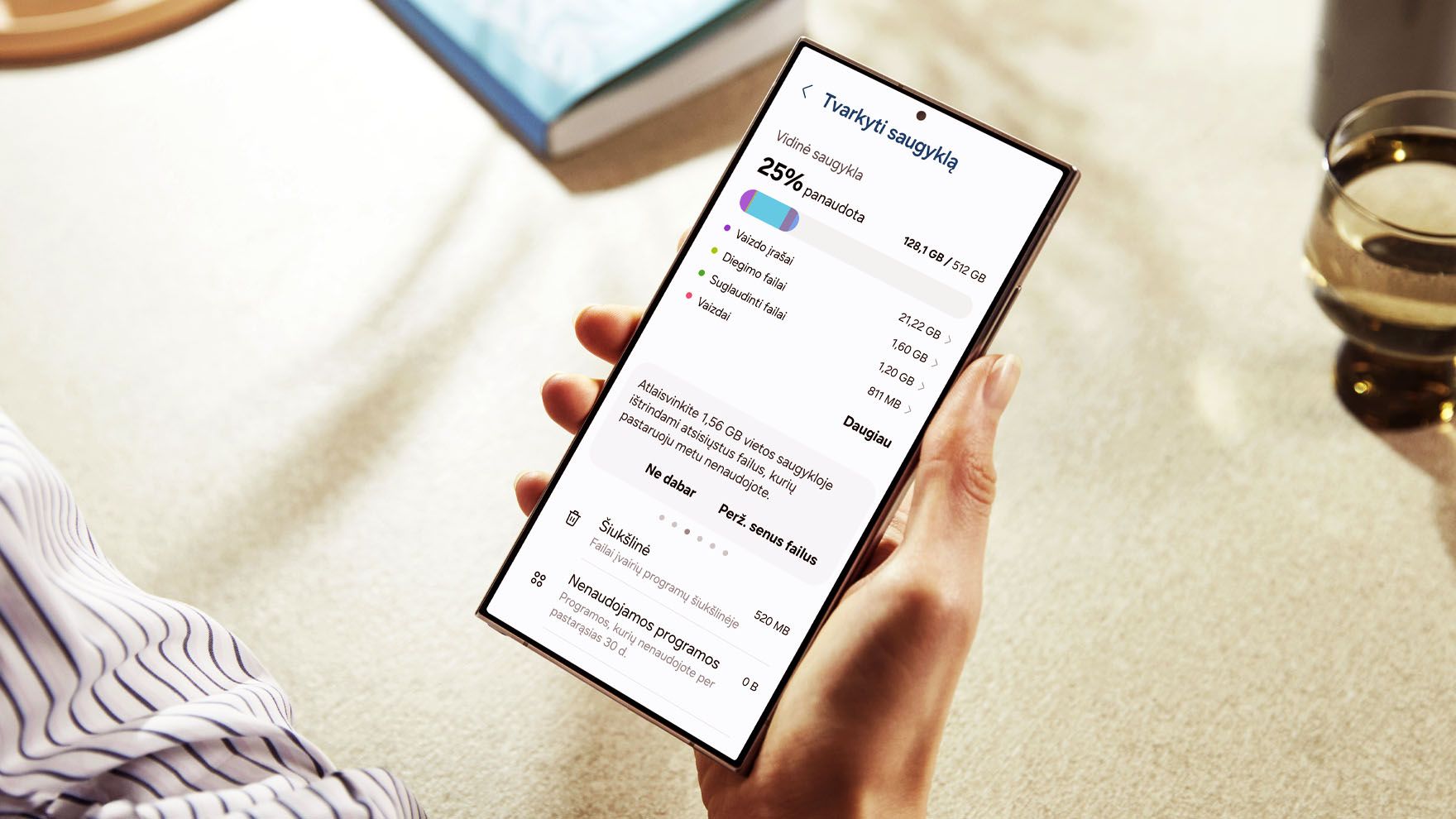
Kaip atlaisvinti vidinę telefono atmintį?

Naudingos „Samsung“ telefonų automatizacijos