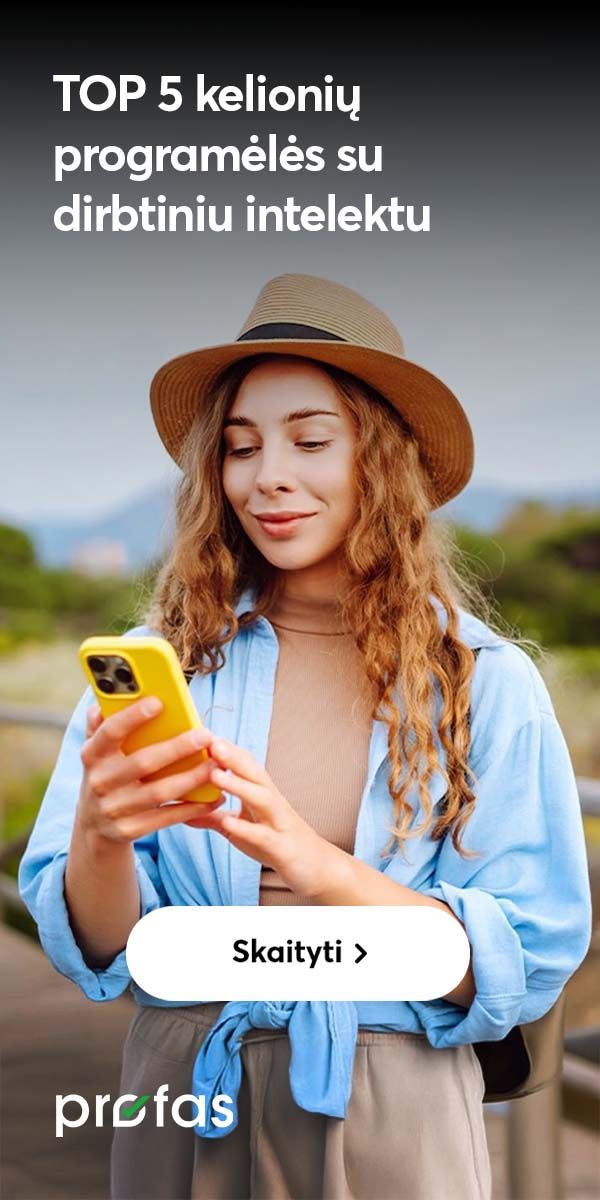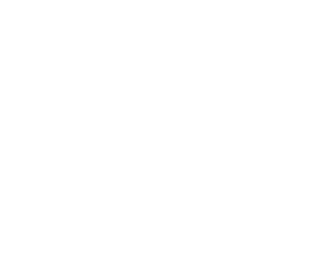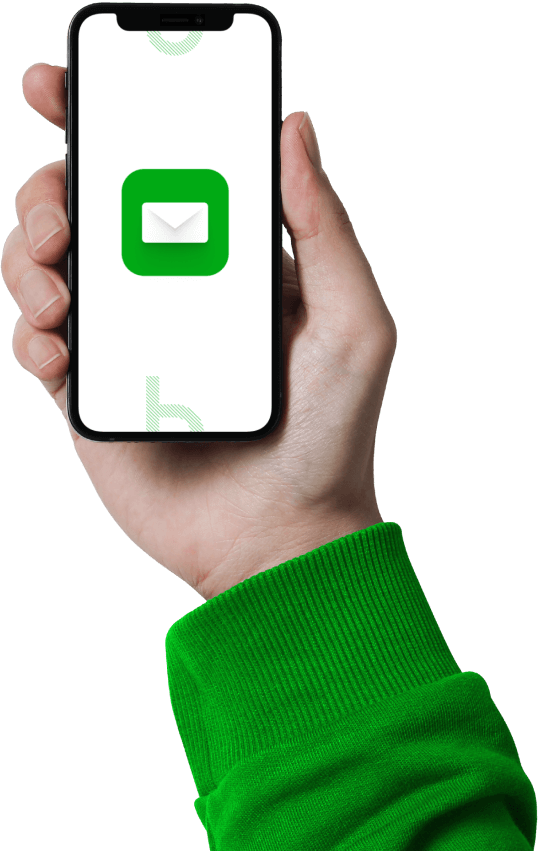Kaip prijungti belaidę kolonėlę prie kompiuterio?
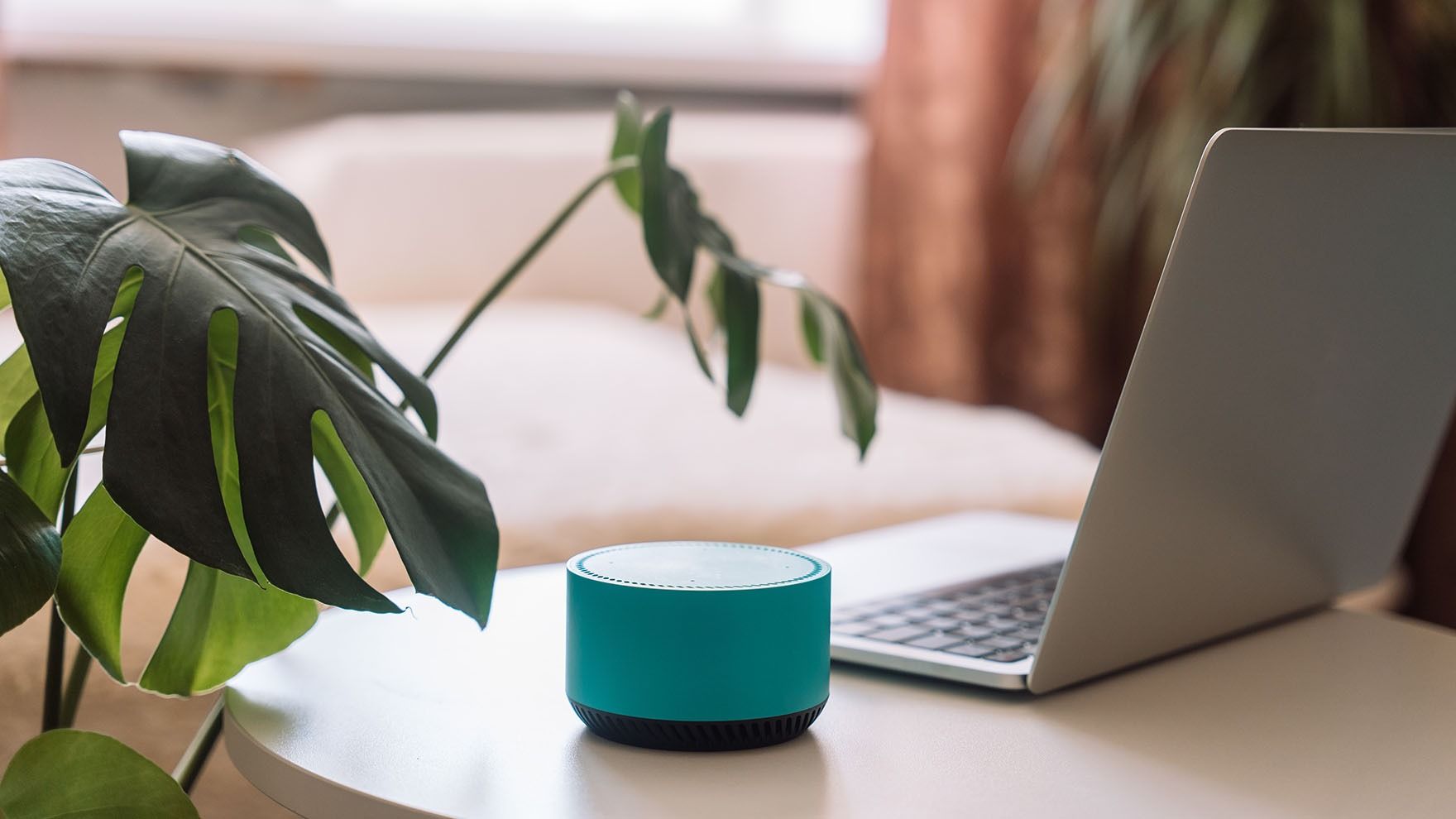
Belaidė kolonėlė patogi tuo, kad ją galima naudoti skirtingose vietose taip pat prijungti ne vien prie telefono, bet ir kitų išmaniųjų įrenginių. Kaip prijungti belaidę kolonėlę prie kompiuterio, pataria „Bitės Profai“, parengę išsamią instrukciją „Windows“ ir „MacOS“ įrenginių naudotojams.
Taip lengviau: greitasis skaitymas
- Belaidę kolonėlę galima susieti tiek su „Windows“, tiek su „MacOS“ kompiuteriu.
- Norint susieti belaidę kolonėlę su kompiuteriu, pirmiausia reikia įjungti „Bluetooth“ ryšį.
- Jei nepavyksta kolonėlės prijungti prie kompiuterio, „Bitės Profai“ rekomenduoja pirmiausia abu įrenginius perkrauti.
„Bluetooth“ ryšys nejučia panaikino daugybę laidų, kurių anksčiau reikėdavo norint prijungti skirtingus įrenginius prie kompiuterio. Šiuo metu galime naudotis ne tik belaide pele ar klaviatūra, bet ir belaide kolonėle. Norint pirmą kartą prijungti belaidę kolonėlę prie kompiuterio, pirmiausia reikia ją susieti. Kaip tai padaryti, sužinosite šioje išsamioje instrukcijoje“, – sako „Bitės Profas“ Martynas Vrubliauskas.
Kaip prijungti belaidę kolonėlę prie kompiuterio su „Windows“ operacine sistema?
Pirmiausiai įsitikinkite, kad „Bluetooth“ ryšys kompiuteryje yra įjungtas.
Tai galite padaryti atidarę kompiuterio nustatymus (spauskite klaviatūroje „Windows“ mygtuką + I) ir pasirinkę skiltį „Bluetooth & devices“ (liet. Bluetooth ir kiti įrenginiai).
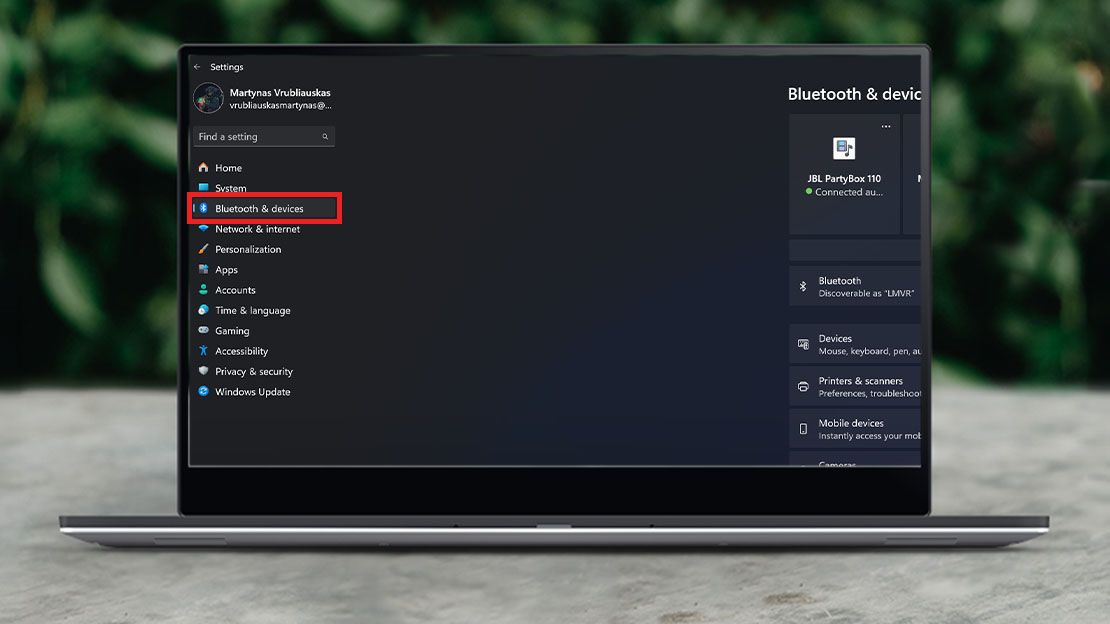
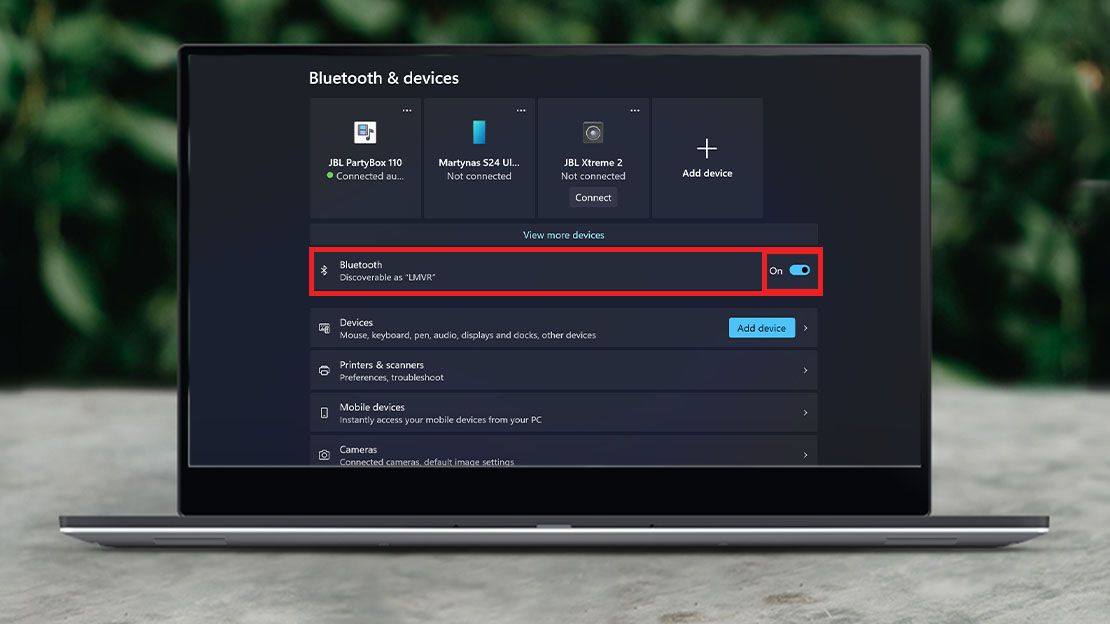
Įjunkite belaidę kolonėlę ir perjunkite ją į susiejimo-poravimo režimą.
Dažniausiai tai daroma paspaudžiant specialų susiejimo mygtuką ant kolonėlės korpuso. Išskirtiniais atvejais tai gali būti įjungimo ar kitų mygtukų kombinacija, kurią nurodo gamintojas įrenginio instrukcijoje.
„Apie sėkmingai įjungtą susiejimo-poravimo režimą suprasite iš kolonėlės korpuse įmontuoto šviesos diodo, kuris įprastai pradeda mirksėti arba keisti spalvas. Jei kolonėlė neturi tokio indikatoriaus, apie įjungtą susiejimo-poravimo režimą įspės specialus tik šiam režimui skirtas garso signalas“, – sako „Bitės Profas“ Martynas.
Įjungus susiejimo-poravimo režimą, raskite kolonėlės modelio pavadinimą kompiuteryje. Tai galite padaryti atidarę kompiuterio nustatymus (spauskite „Windows mygtuką + I) ir pasirinkę skiltį „Bluetooth & devices“ (liet. Bluetooth ir kiti įrenginiai). Atsidariusiame lange pasirinkite „Add device“ (liet. Pridėti įrenginį) ir paspauskite sąraše „Bluetooth“.
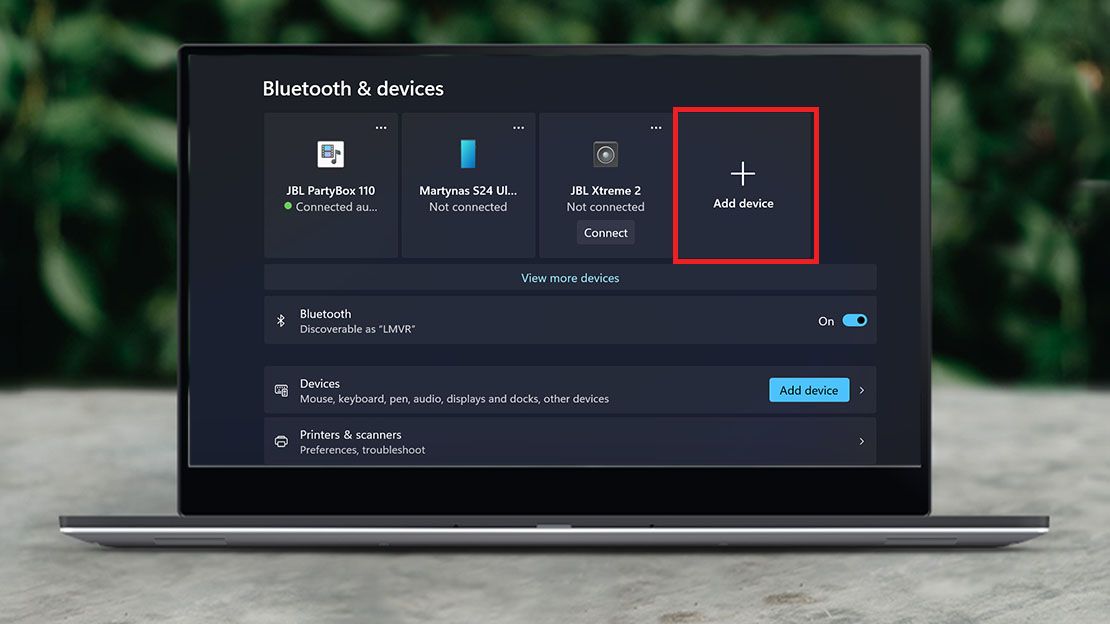
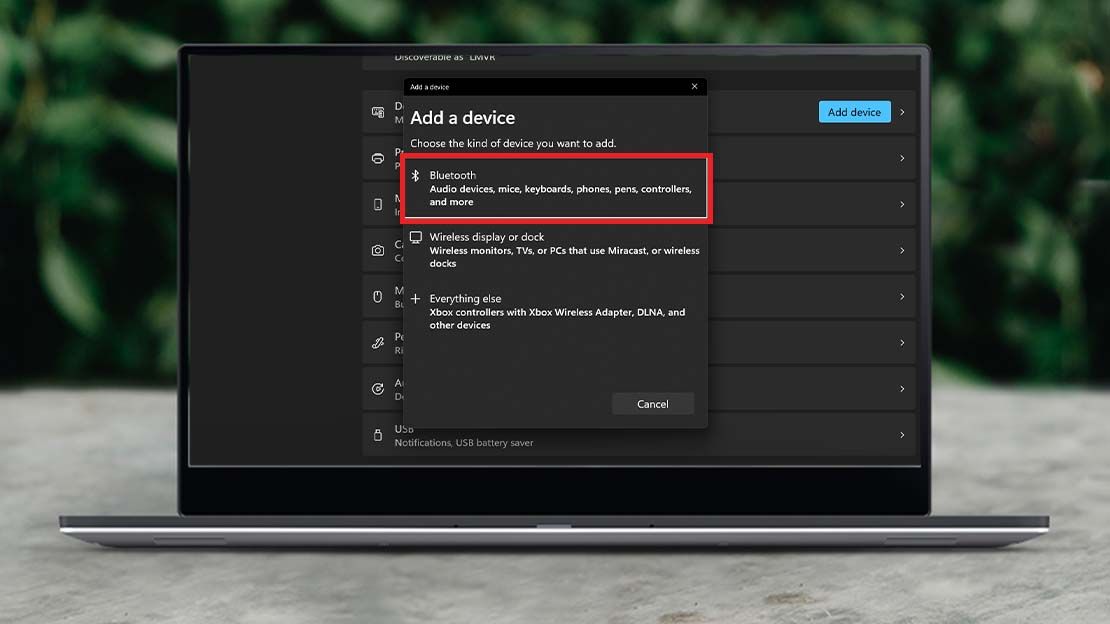
„Kompiuteris automatiškai pradės ieškoti netoliese esančių „Bluetooth“ įrenginių. Kai pamatysite savo kolonėlės modelio pavadinimą sąraše, pasirinkite jį“, – sako M. Vrubliauskas.
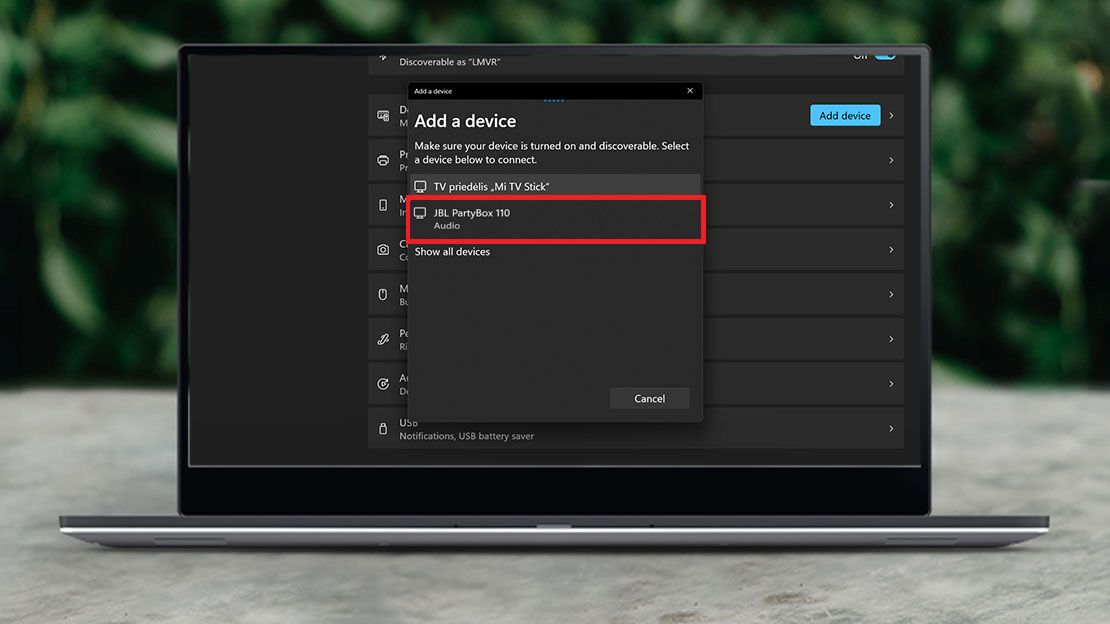
Išskirtiniais atvejais gali prireikti įvesti susiejimo kodą ar kitaip patvirtinti įrenginių susiejimą. Kilus tokiai situacijai kodą galite rasti kolonėlės gamintojo instrukcijoje.
Viską teisingai atlikus, belaidė kolonėlė bus parengta naudoti kartu su kompiuteriu. Įprastai tokio susiejimo pakanka vieną kartą, vėliau kolonėlė prie kompiuterio prisijungs automatiškai.
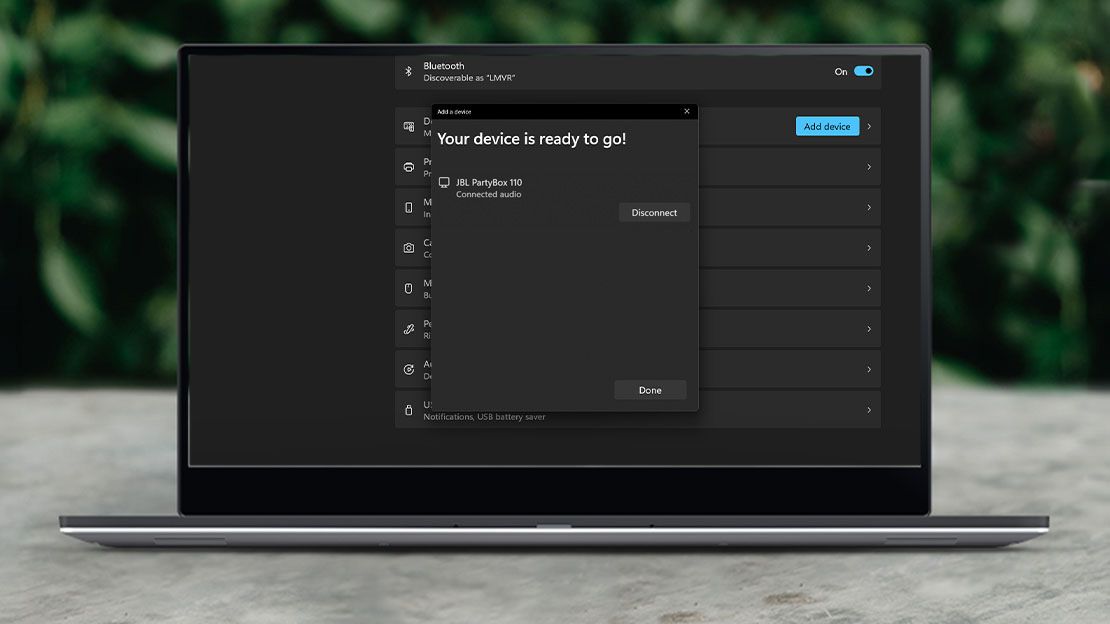
Kaip prijungti belaides ausines prie kompiuterio su „MacOS“ operacine sistema?
Pirmiausiai įsitikinkite, kad „Bluetooth“ ryšys kompiuteryje yra įjungtas. Tai galite padaryti atidarę kompiuterio nustatymus ir pasirinkę skiltį „Bluetooth“.
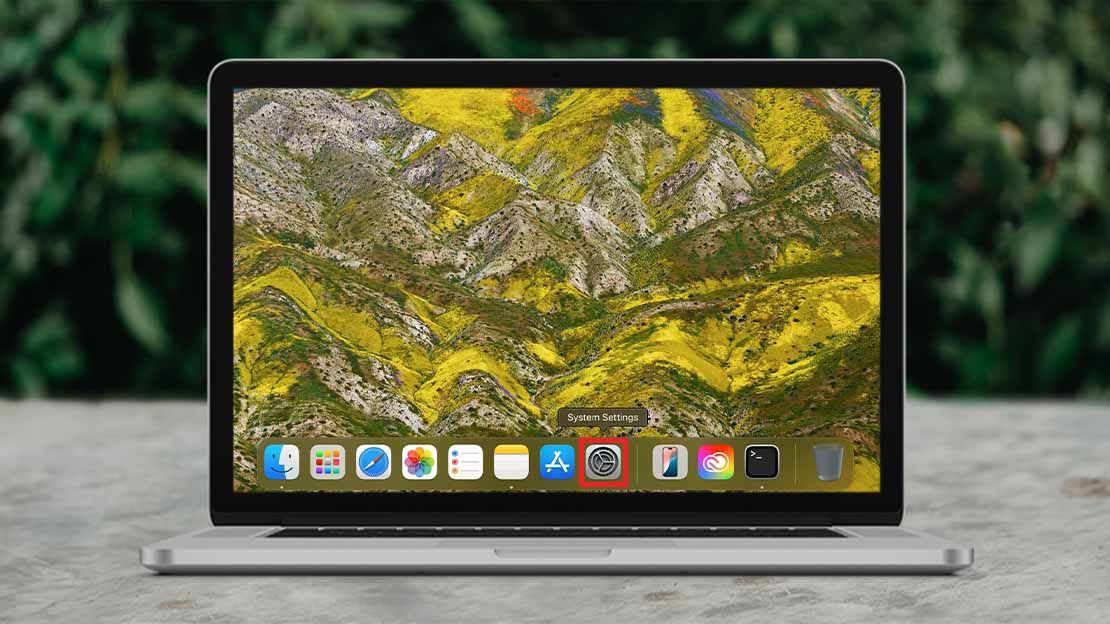
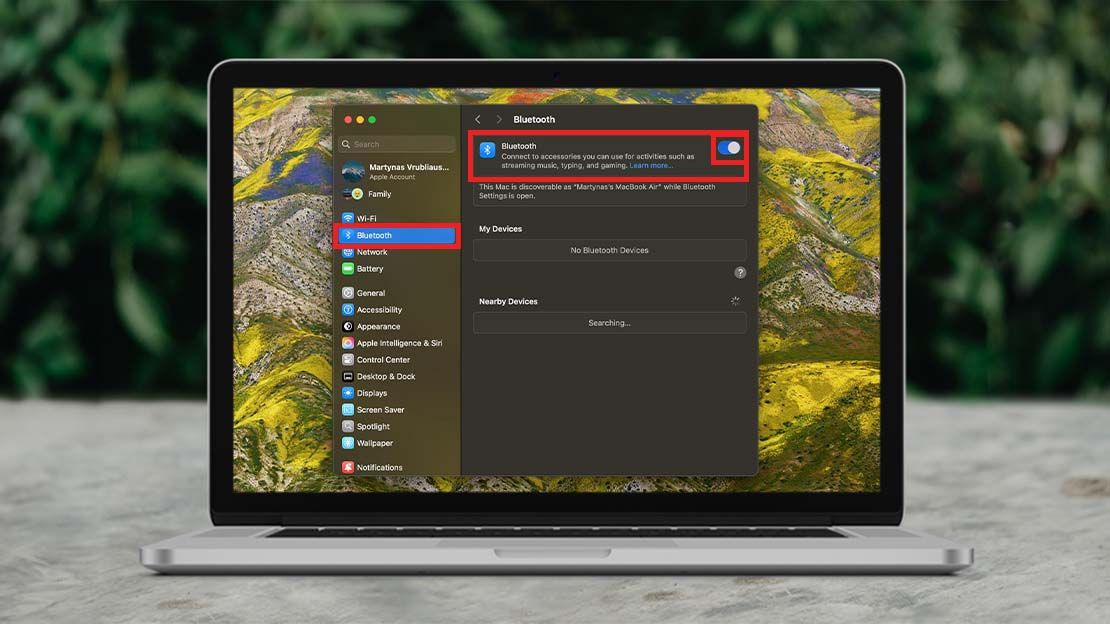
Įjunkite belaidę kolonėlę ir perjunkite ją į susiejimo-poravimo režimą.
„Kiekvienos belaidės kolonėlės modelis turi skirtingą susiejimo režimo įjungimo būdą, kurį gamintojas nurodo pateiktoje instrukcijoje. Dažniausiai susiejimo-poravimo režimas įjungiamas paspaudžiant ir ilgai palaikant specialų mygtuką, esantį ant įrenginio korpuso“, – sako „Bitės Profas“.
Apie sėkmingai įjungtą susiejimo-poravimo režimą suprasite iš kolonėlės korpuse įmontuoto šviesos diodo, kuris įprastai pradeda mirksėti arba keisti spalvas. Jei kolonėlė neturi tokio indikatoriaus, apie įjungtą susiejimo-poravimo režimą įspės specialus, tik šiam režimui skirtas garso signalas.
Įjungus susiejimo-poravimo režimą, raskite kolonėlės modelio pavadinimą kompiuteryje, jis turėtų pasirodyti sąraše šalia užrašo „Nearby devices“ (liet. Šalia esantys įrenginiai).
Spustelėkite šalia pavadinimo esantį mygtuką „Connect“ (liet. Susieti).
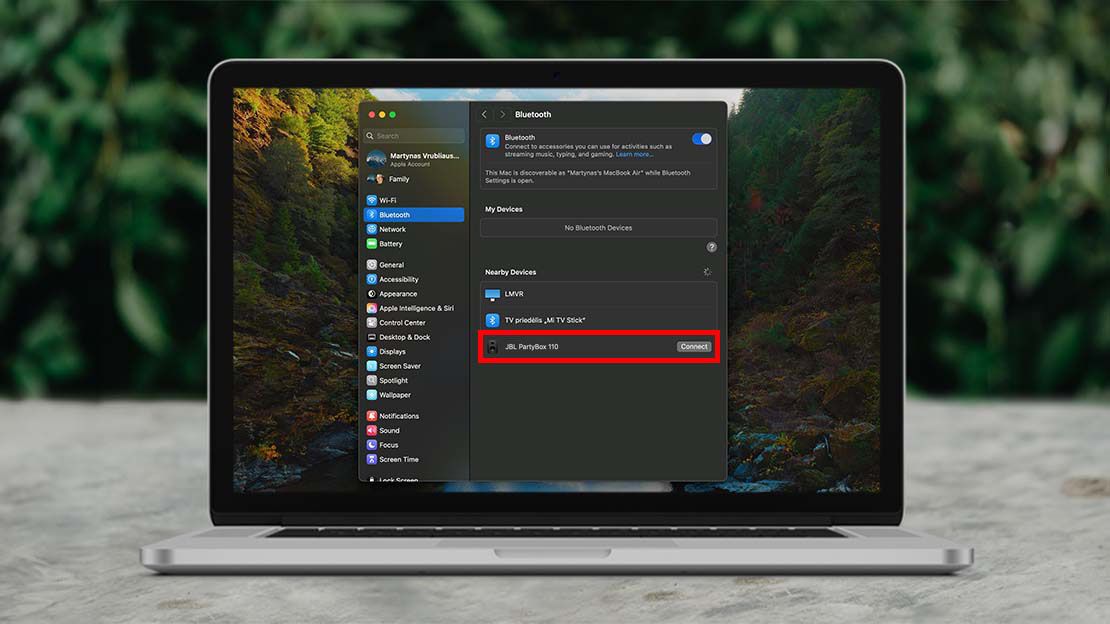
„Tai padarius, belaidė kolonėlė bus parengta naudoti kartu su kompiuteriu. Įprastai tokio susiejimo pakanka vieną kartą, vėliau kolonėlė prie kompiuterio prisijungs automatiškai“, – sako „Bitės Profas“ Martynas.
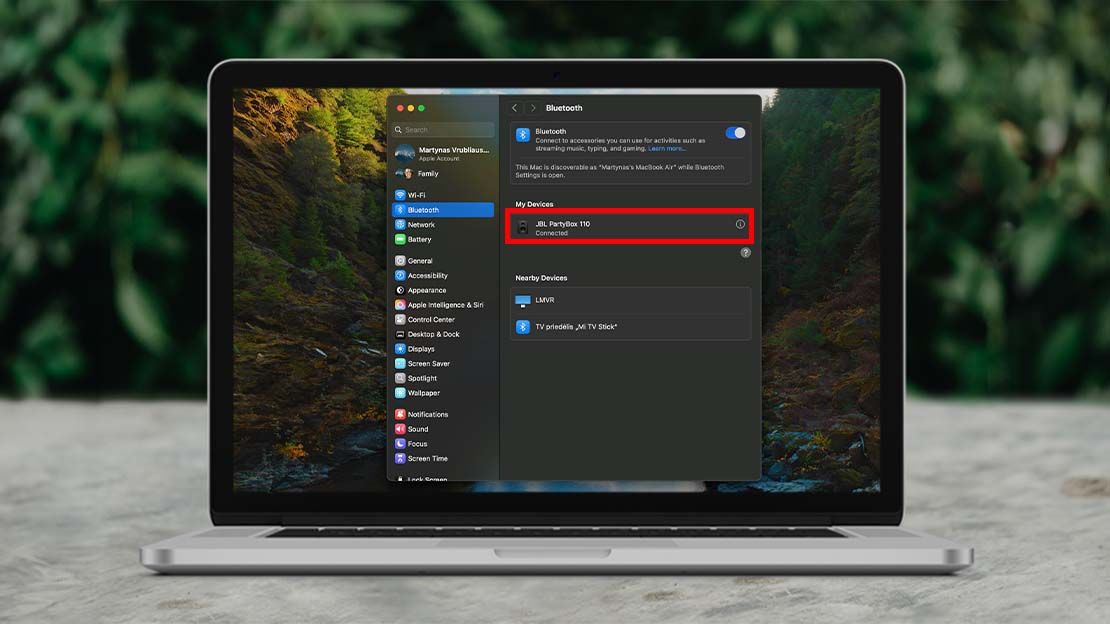
Kaip palengvinti kolonėlės susiejimą su kompiuteriu?
Kad pavyktų belaidę kolonėlę susieti su kompiuteriu, „Bitės Profai“ pataria atkreipti dėmesį į dar kelis dalykus:
- Įsitikinkite, kad kolonėlė yra pakankamai arti kompiuterio, kad būtų užtikrintas stabilus ryšys.
- Kiti belaidžiai įrenginiai („Wi-Fi“, kiti „Bluetooth“ įrenginiai) gali trukdyti ryšiui. Jei reikia, pabandykite juos išjungti arba perkelti į kitą vietą.
- Prieš pradedant susiejimą įsitikinkite, kad kolonėlė yra įkrauta arba prijungta prie maitinimo šaltinio.
Jei nepavyksta belaidės kolonėlės prijungti prie kompiuterio, rekomenduojama pirmiausia perkrauti kompiuterį ir išjungti bei įjungti kolonėlę.
„Viena iš galimų priežasčių, kodėl nepavyksta susieti belaidės kolonėlės su kompiuteriu, gali būti tai, kad ji jau yra prisijungusi prie kito įrenginio. Taip pat susiejimas gali nepavykti, jei kažkuriam iš įrenginių trūksta programinės įrangos atnaujinimų. Jei viską išbandžius, kolonėlė vis tiek neprisijungia prie kompiuterio, galima pabandyti ją susieti su kitu įrenginiu – gal tai kompiuterio problema“, – sako „Bitės Profas“.
Susiję straipsniai

Kaip pradėti naudotis BITĖS 5G namų internetu su „ZTE MC889A“ ryšio imtuvu?

Kaip pradėti naudotis naujos kartos „Go3 | BITĖ“ televizijos priedėliu? (HP44H)

Kaip atkurti gamyklinius parametrus maršrutizatoriuje?
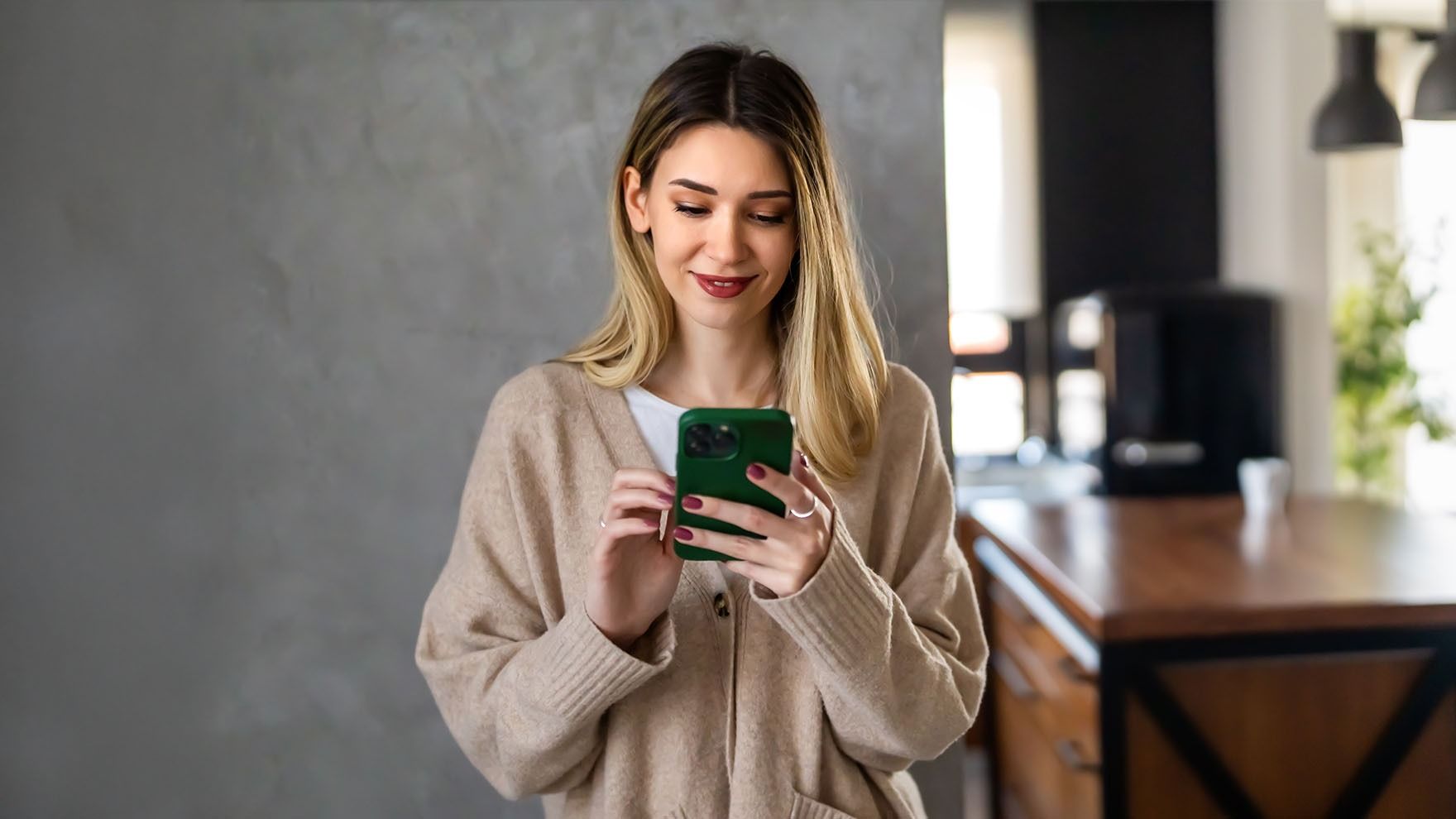
Kaip sužinoti, kiek laiko praleidžiate telefone?
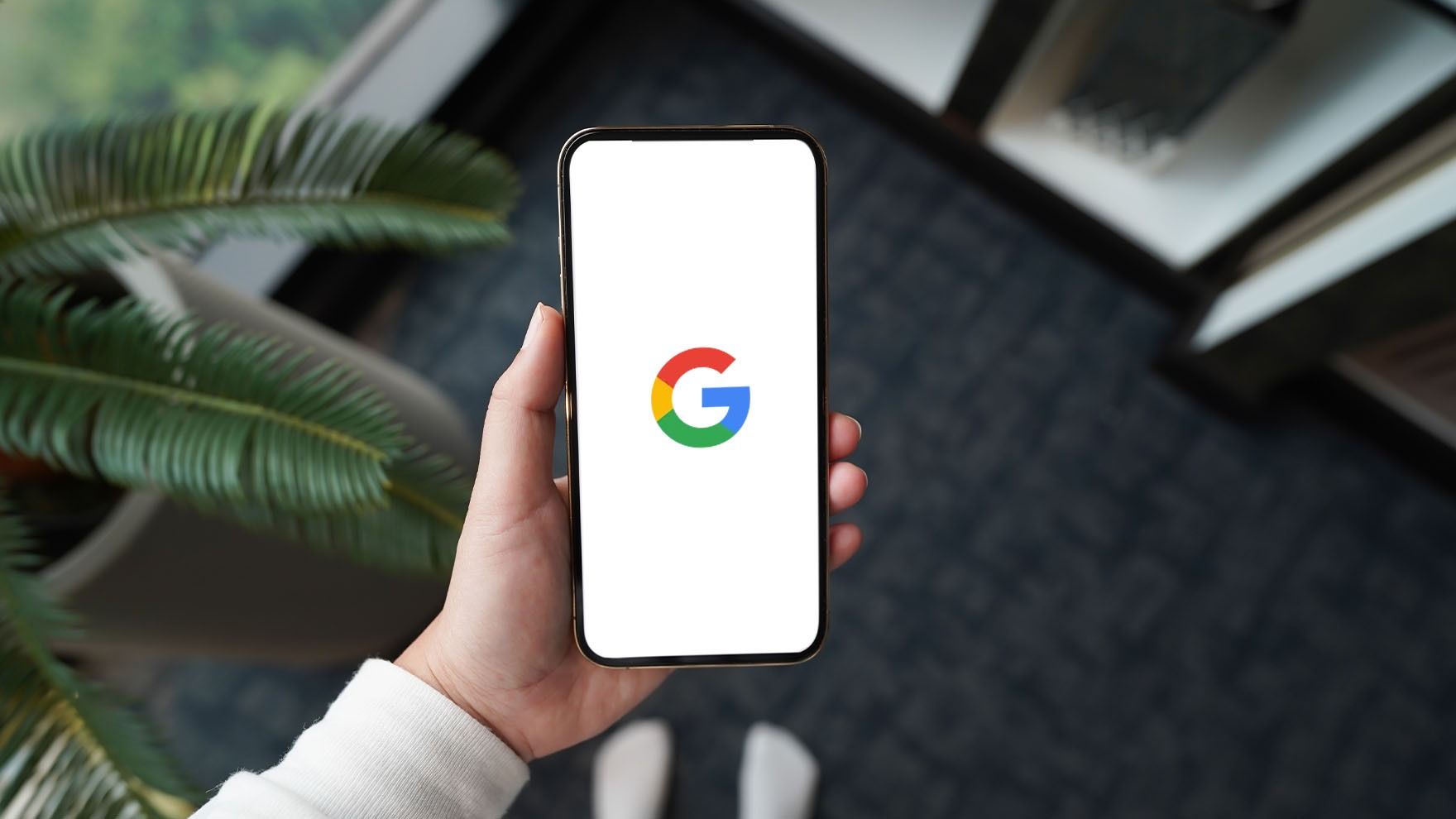
Kaip prisijungti prie „Google“ paskyros telefone?
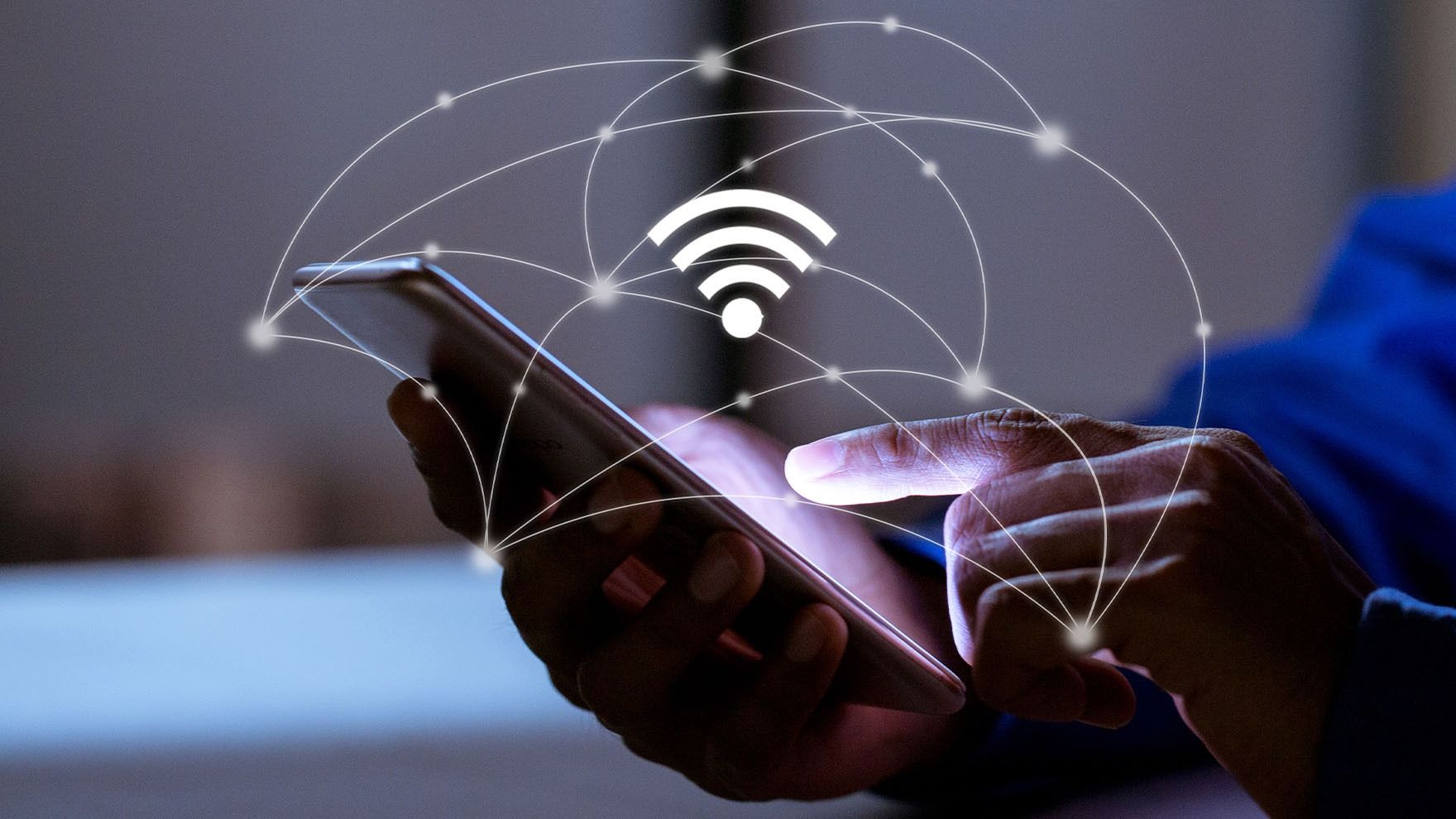
Kaip sužinoti „Wi-Fi“ slaptažodį telefone?

Kaip telefone pakeisti „Gmail“ slaptažodį?
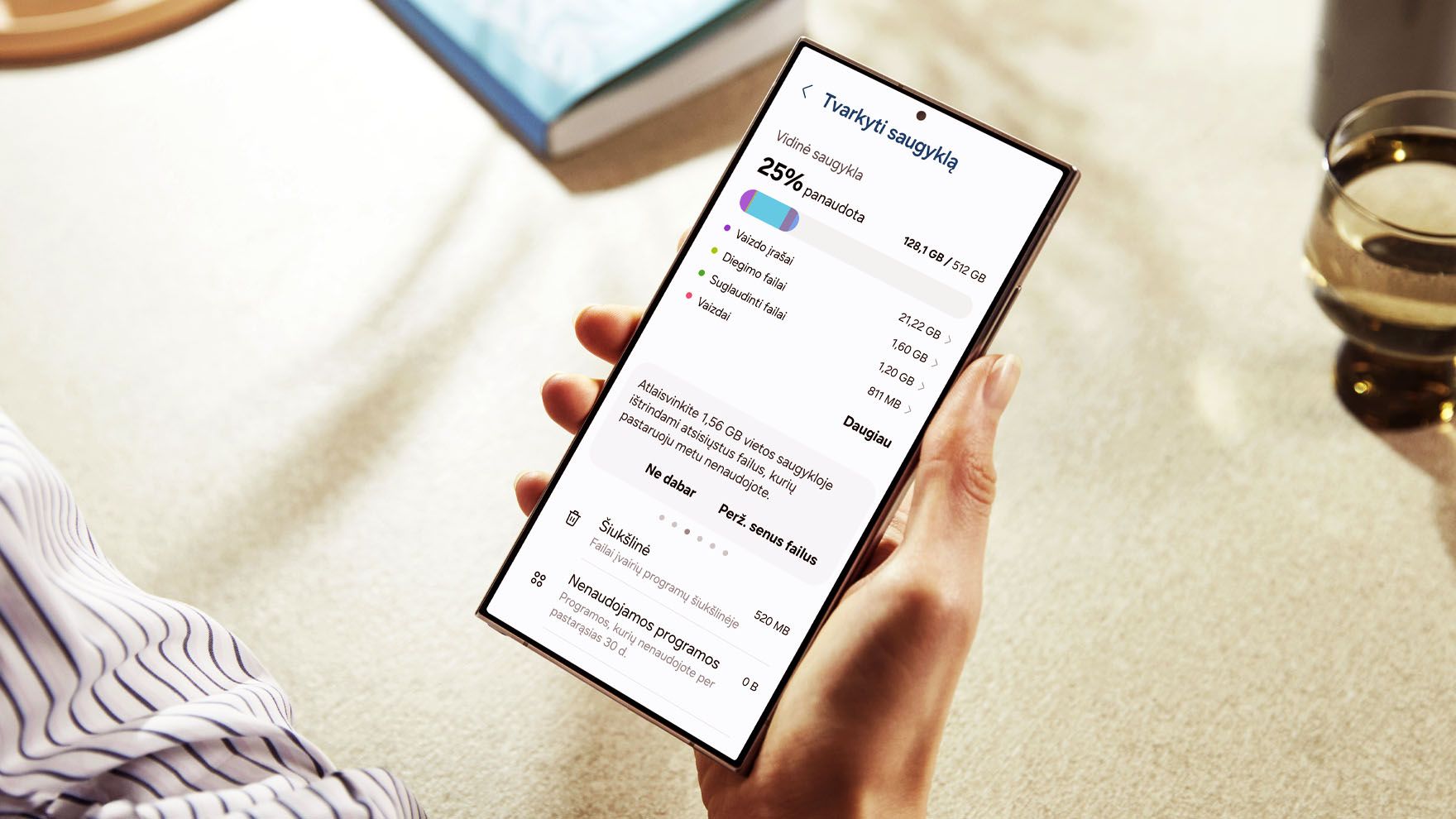
Kaip atlaisvinti vidinę telefono atmintį?
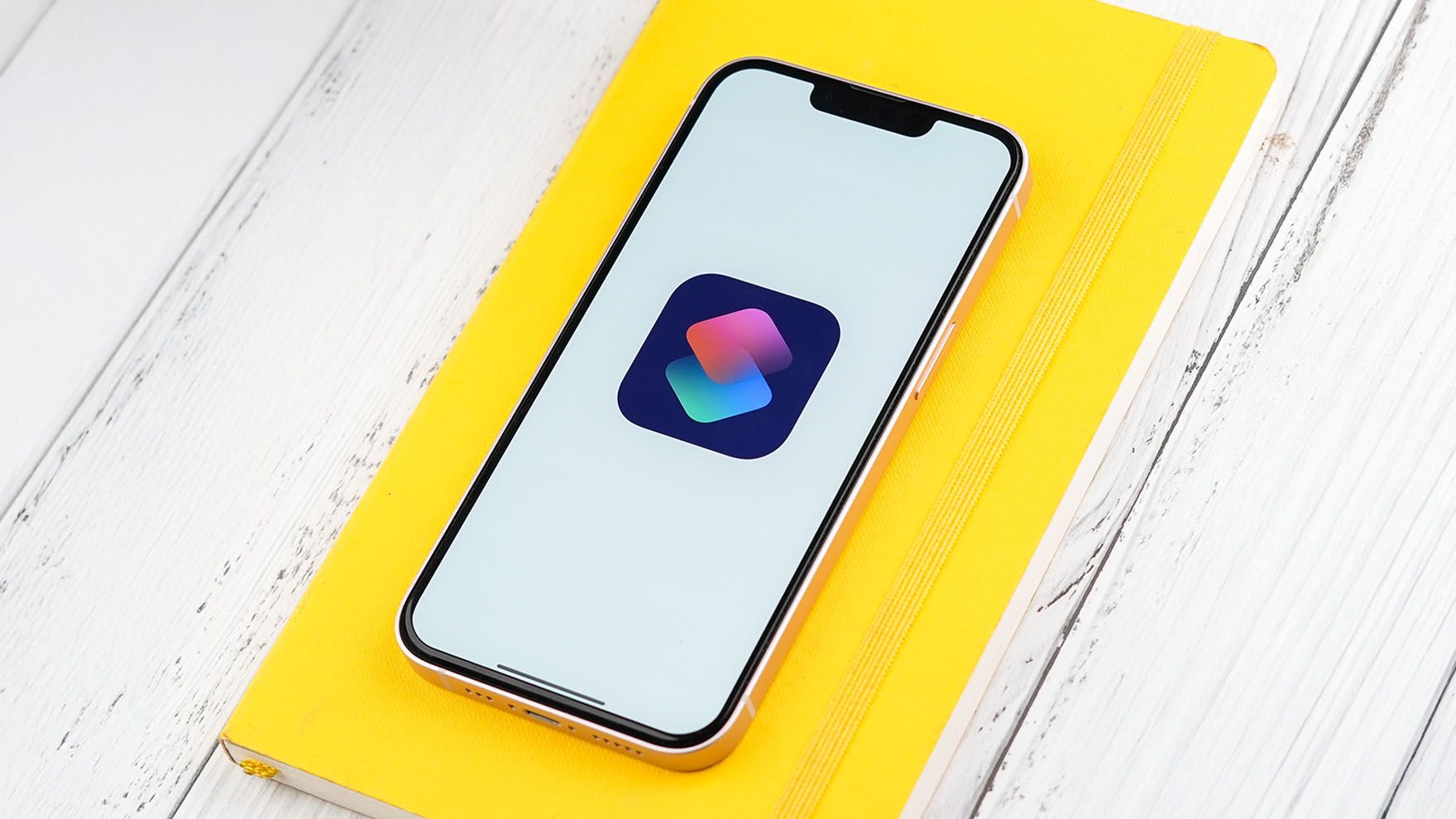
Naudingos „iPhone“ telefonų automatizacijos