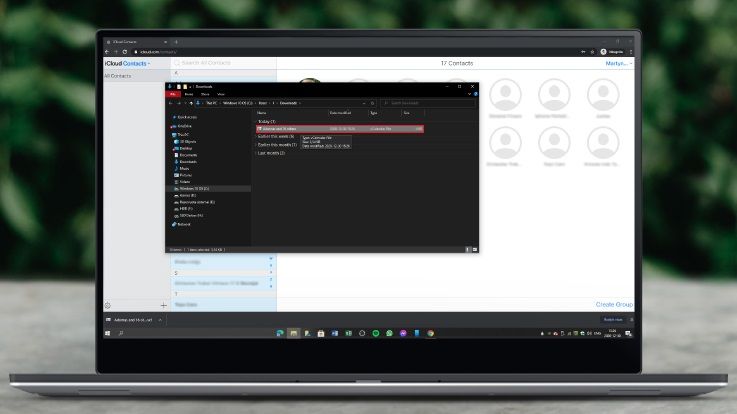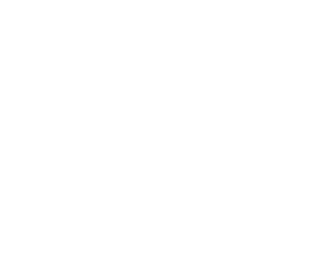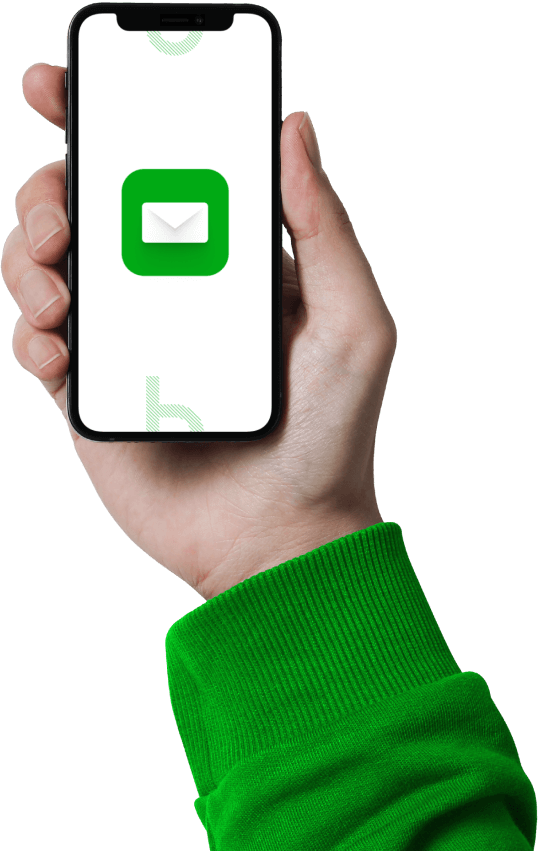Kaip perkelti telefono adresų knygelės kontaktus į kompiuterį?
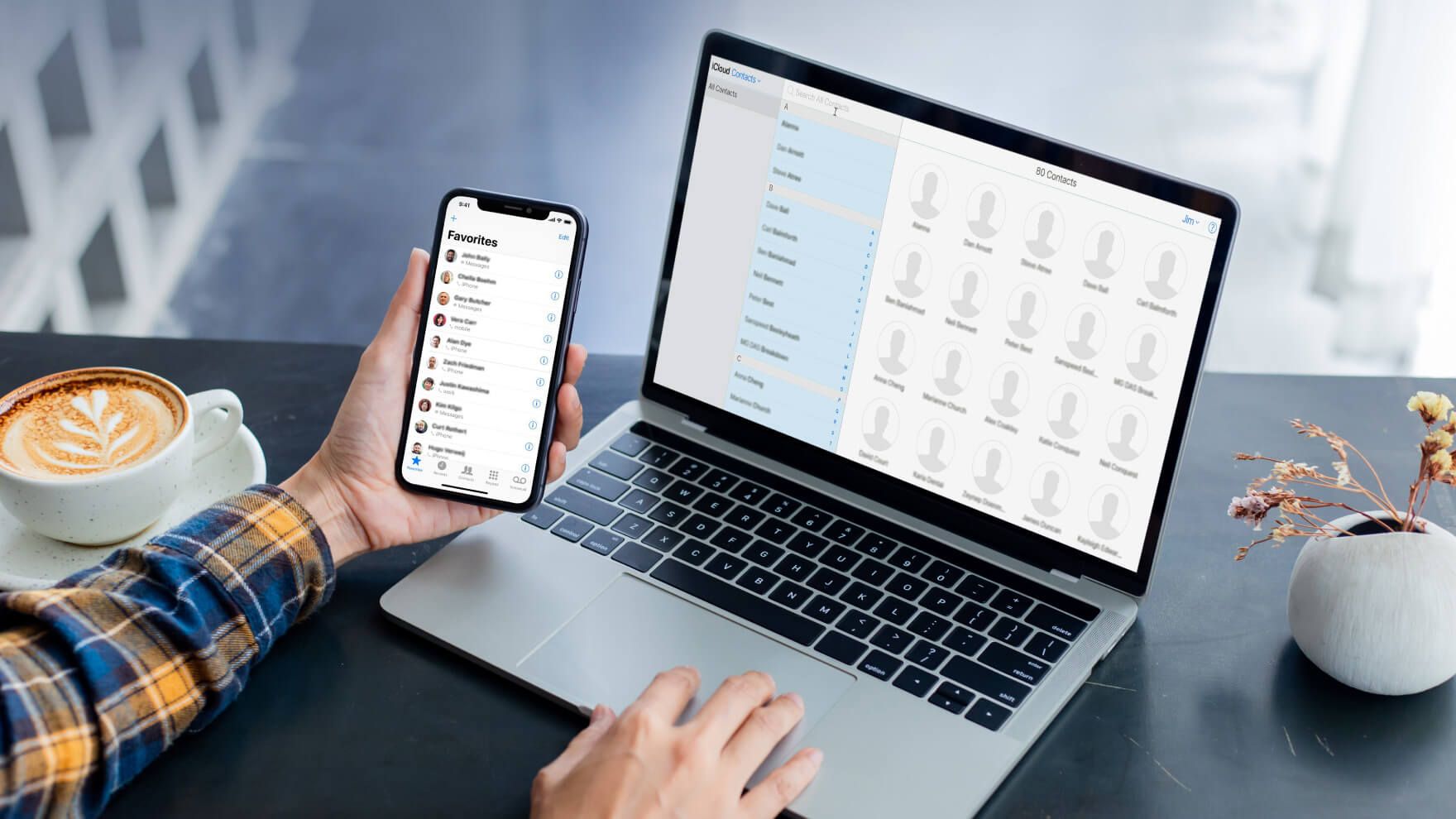
Taip lengviau: greitasis skaitymas
- Perkeliant kontaktus iš „Android“ telefono į kompiuterį, įrenginiai turi būti sujungti USB laidu
- Tam, kad galėtumėte perkelti kontaktus iš „iPhone“ telefono į kompiuterį, jame turi būti sukurta „Apple ID“ paskyra, o kontaktai sinchronizuojami „iCloud“ debesyje
- Visi adresų knygelės kontaktai kompiuteryje išsaugomi „.vcf“ formato failuose
„Dažnai savo adresų knygelėje saugome ne tik artimųjų, bet ir tolimesnių pažįstamų telefono numerius, su kuriais praėjus daug laiko galime norėti susisiekti. Pradingus kontaktams, numerio paieškos gali užtrukti, todėl visuomet patogu kontaktus išsaugoti ir kompiuteryje. Taip vėliau sutaupysite daug laiko ir pastangų“, – sako „Bitės Profas“ Martynas Vrubliauskas.
Kaip perkelti „Android“ telefonų kontaktus: žingsniai telefone
Išmaniajame telefone atidarykite Kontaktų programą, spustelėkite tris brūkšnelius, esančius viršutiniame kairiajame ekrano kampe, ir pasirinkite „Tvarkyti adresatus“. Tuomet spustelėkite meniu parinktį „Importuoti ar eksportuoti adresatus“, po to – „Eksportuoti“. Jei naudojate atminties kortelę „microSD“, galite pasirinkti, kur norite išsaugoti adresų kortelės kontaktus. Pavyzdyje nurodytu atveju – vidinėje atmintyje. Po to iškart spustelėkite „Eksportuoti“.
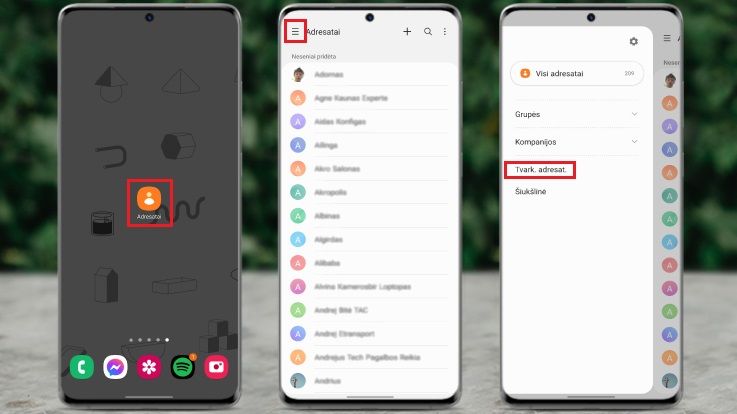
„Suteikite leidimus „Adresatų“ programai pasiekti jūsų išmaniojo telefone vidinę atmintį, kadangi ten bus išsaugota adresatų kopija. Palaukite kol adresatai eksportuojami. Spauskite „Gerai“ ir štai ir viskas – adresatų kopija sėkmingai išsaugota vidinėje telefono atmintyje“, – sako „Bitės“ išmaniųjų įrenginių ekspertas.
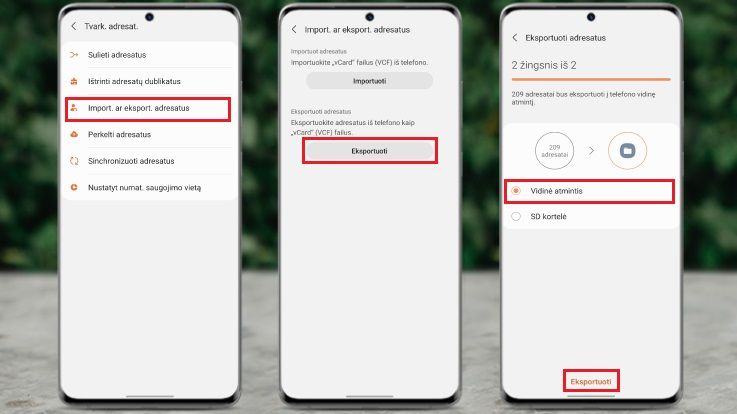
Kaip perkelti „Android“ telefonų kontaktus: žingsniai kompiuteryje
USB laidu prijunkite telefoną prie kompiuterio. Telefono ekrane pirštu braukite iš viršaus į apačią, pasirinkite „Android“ sistema“, bakstelėkite, kad galėtumėte pamatyti daugiau parinkčių, ir iš sąrašo pasirinkite „Failų perkėlimas“.
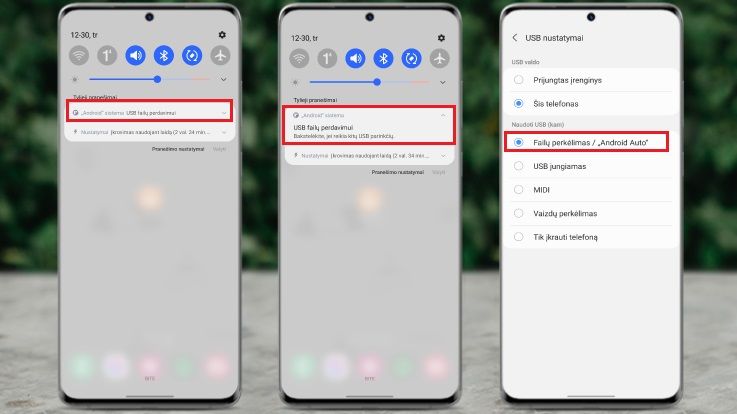
„Tuomet kompiuterio klaviatūroje surinkite „Windows“+ E klavišų kombinaciją ir taip atverkite failų tvarkyklę. Spustelėkite ant savo telefono pavadinimo, tuomet – „Telefonas“ (šiuo atveju – „Phone“), o jeigu kontaktus eksportavote į atminties kortelę – „Atminties kortelė“ (angl. Card). Atsivėrusiame lange paieškos juostoje įrašykite „.vcf“. Tai – kontaktų failo formatas“, – paaiškina „Bitės Profas“.
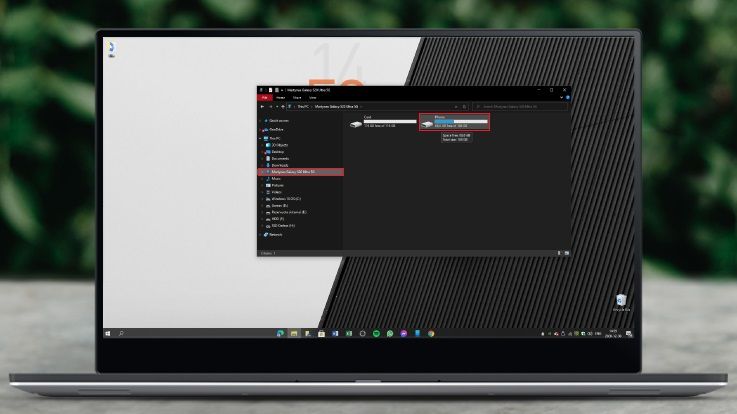
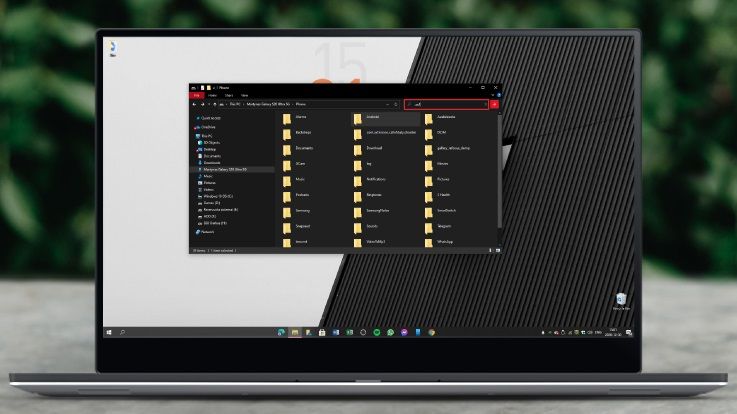
Paieška suras visus „.vcf“ formato failus. Jums reikalingas failas bus pavadintas „Adresatai“, tačiau priklausomai nuo telefono kalbos ir modelio, galimi ir tokie pavadinimai, kaip „Contacts“ ar „PIM“ (senesniuose „Sony“ telefonuose). Užvedę žymeklį ant failo, paspauskite dešinį pelės mygtuką ir pasirinkite „Kopijuoti“ (angl. Copy). Tuomet užvedę žymeklį ant tuščios kompiuterio darbalaukio vietos, dar kartą paspauskite dešinį pelės mygtuką ir pasirinkite „Įklijuoti“ (angl. Paste).
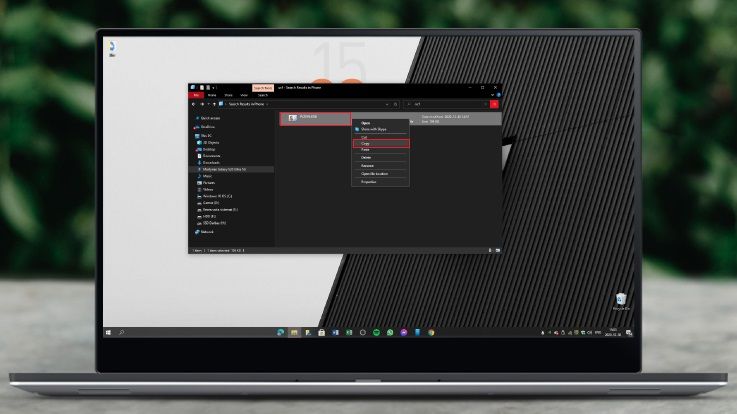
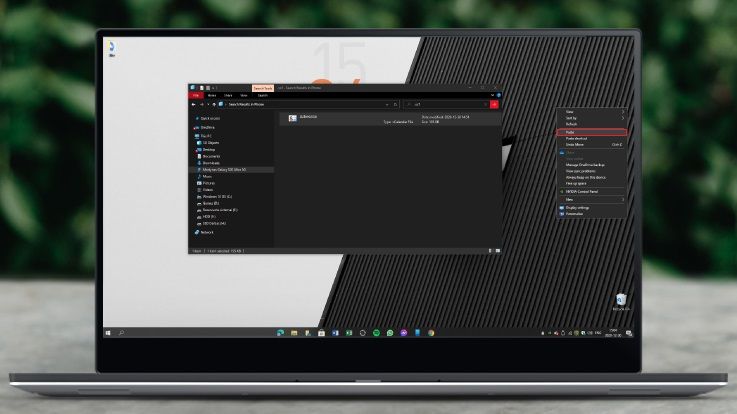
„Failą perkelti ant kompiuterio darbalaukio galima ir kitu būdu. Užvedę žymeklį ant failo „Kontaktai“, spustelėkite kairįjį pelės mygtuką ir jo neatleidę, failą nuvilkite ant darbastalio. Šį failą galite išsaugoti bet kurioje kompiuterio vietoje. Jo formatas („.vcf“) yra vienas populiariausių, todėl tiks importuoti beveik į visus telefono modelius ir pašto sistemas“, – sako M. Vrubliauskas.
Kaip perkelti „iPhone“ telefonų kontaktus: žingsniai telefone
Iš pradžių įsitikinkite, kad įrenginyje turite „Apple ID“ paskyrą, o kontaktai – sinchronizuojami „iCloud“ debesyje. Tai padarysite telefono nustatymuose: spustelėkite ant savo vardo ir pavardės ekrano viršuje, tuomet „iCloud“ ir jeigu prie parinkties „Kontaktai“ (angl. Contacts) matote žalios spalvos laukelį, tuomet viskas tvarkoje. Jei ne, aktyvuokite parinktį ir spustelėkite „Susieti“ (angl. Merge).
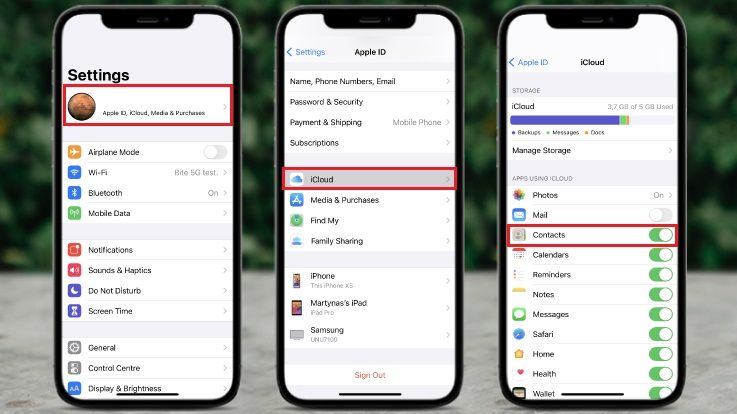
Kaip perkelti „iPhone“ telefonų kontaktus: žingsniai kompiuteryje
Paspauskite ant šios nuorodos - www.icloud.com . Atsivėrusiame lange suveskite savo el. paštą, susietą su jūsų „Apple ID“, ir spustelėkite čia esančią rodyklę.
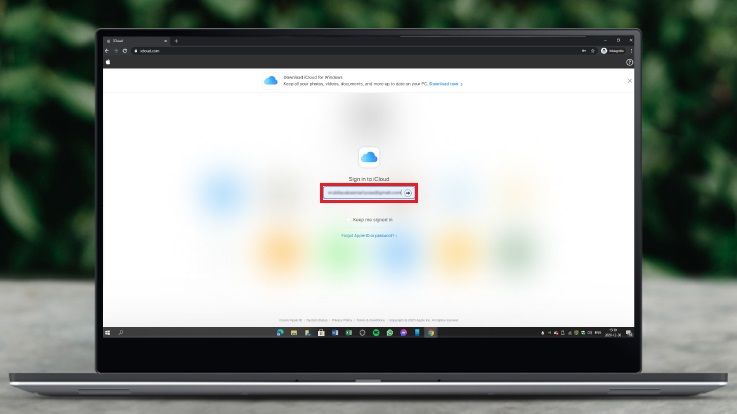
„Tuomet suveskite savo „Apple ID“ slaptažodį, o telefono, kuriame įjungta jūsų „Apple ID“ paskyra, ekrane iššoks lentelė su prašymu patvirtinti savo tapatybę. Spustelėkite „Leisti“ (angl. Allow), o ekrane matomą kodą suveskite interneto naršyklės lange kompiuteryje.
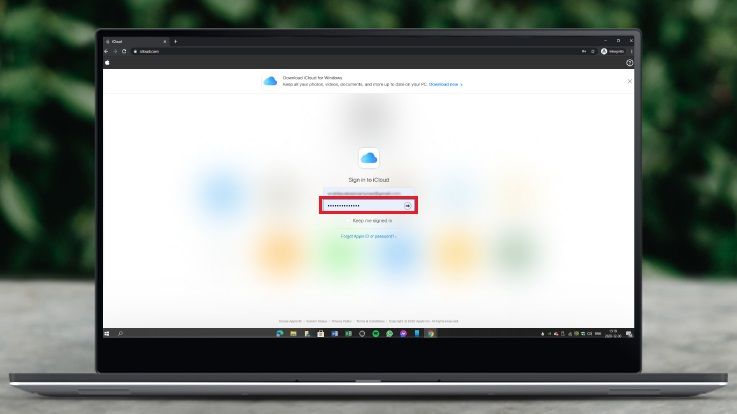
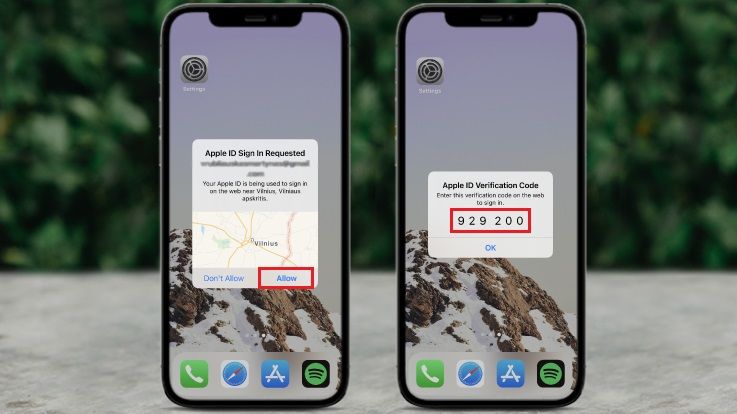
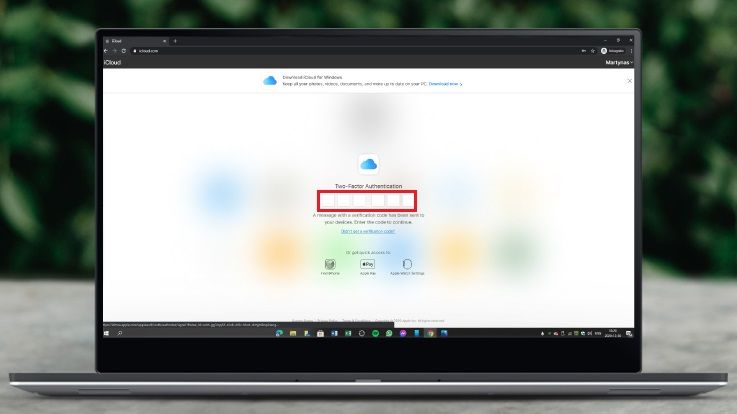
Jei neturite „iOS“ įrenginio šalia, galite pasirinkti „Negavote patvirtinimo kodo?“ (angl. didn‘t get a verification code?) ir „Parašyti man“ (angl. Text me). Šiuo atveju patvirtinimo kodas jums bus išsiųstas SMS žinutę į telefoną, kurio numeris susietas su jūsų „Apple ID“ paskyra“, – pasakoja „Bitės Profas“.
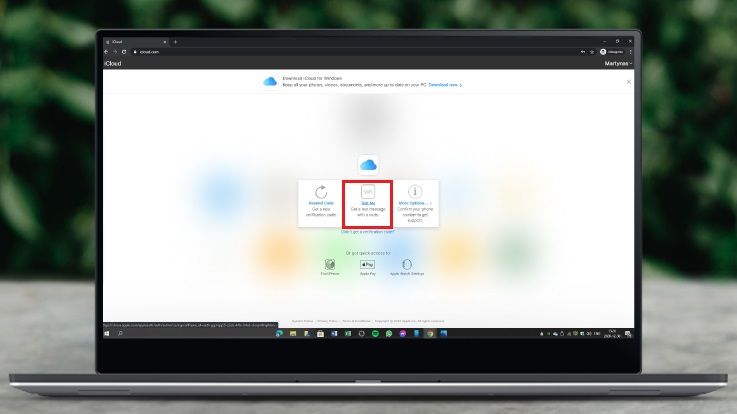
Jei jungiatės iš namų ar asmeninio kompiuterio, kitame žingsnyje spustelėkite „Pasitikėti“ (angl. Trust). Taip kitą kartą jungiantis nebereikės patvirtinti savo tapatybės. Kitu atveju – spustelėkite „Ne dabar“ (angl. Not Now).
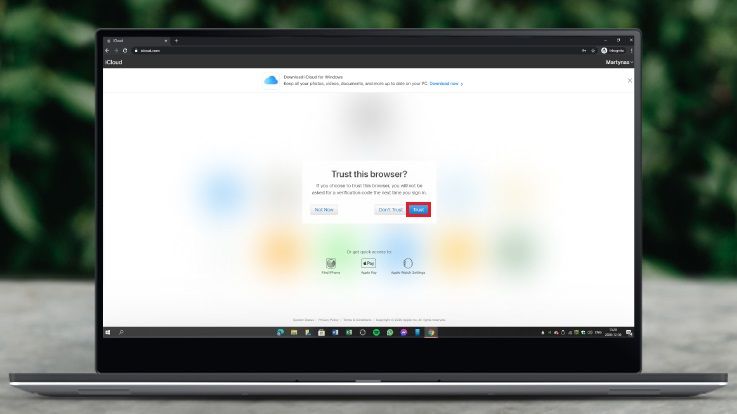
„Atsivėrusiame lange pasirinkite „Kontaktai“ (angl. Contacts), užvedę žymeklį ant vieno iš adresatų, spustelėkite kairįjį pelės mygtuką, o klaviatūroje surinkite klavišų kombinaciją CTRL+ A. Taip iš karto pažymėsite visus sąraše esančius adresus. Po to spustelėkite ant ekrano kairės pusės apačioje esančios nustatymų ikonos ir iš atsivėrusio meniu pasirinkite „Eksportuoti VCF“ (angl. export vCard)“, – aiškina M. Vrubliauskas.
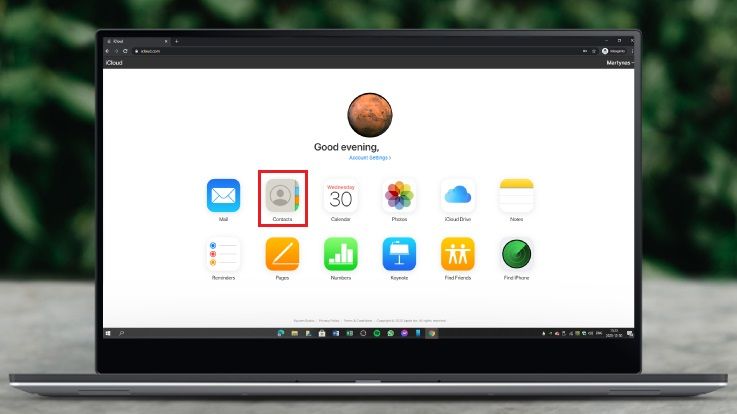
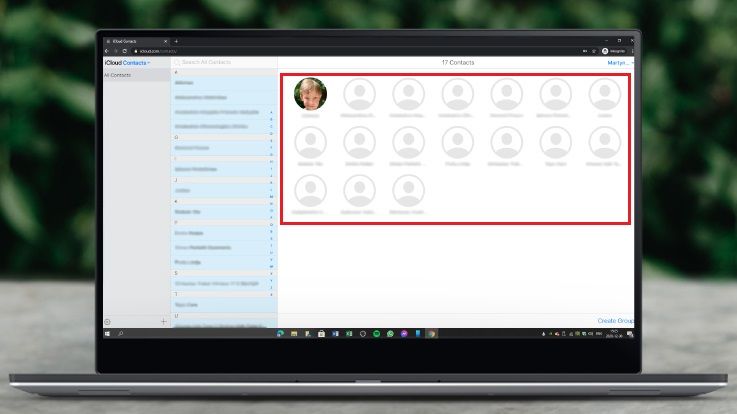
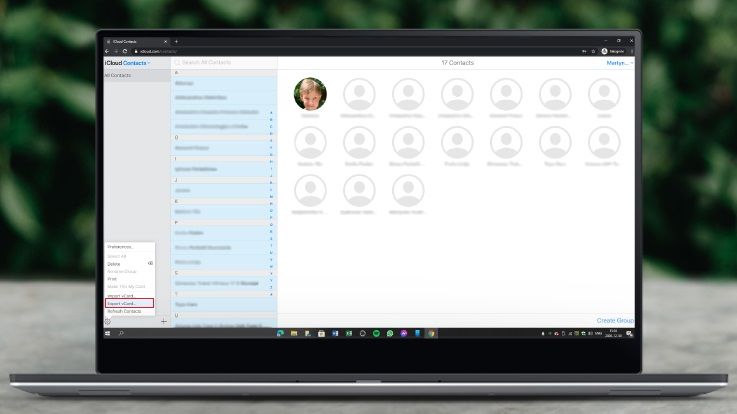
Bus pradėtas „.vcf“ failo atsiutimo procesas. Priklausomai nuo interneto naršyklės nustatymų, turėsite pasirinkti, kur bus išsaugotas failas arba jis bus išsaugotas automatiškai viename iš kompiuteryje esančių aplankų. Norėdami pamatyti, kur buvo išsaugotas atsiųstas failas, spustelėkite greta failo esančią rodyklę ir pasirinkite „Rodyti aplanke“.
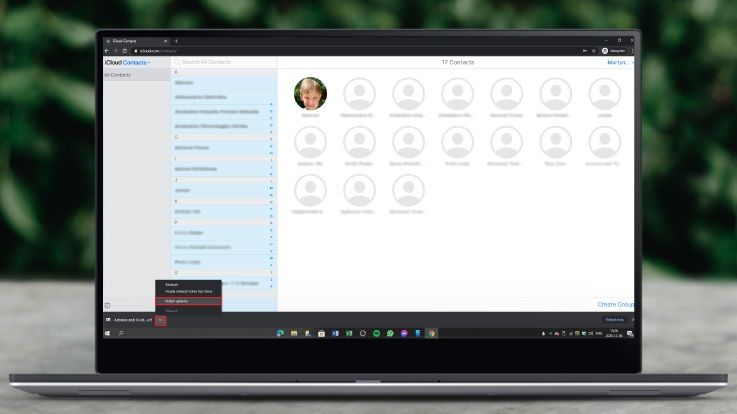
„Tą padarius, bus iš karto atidarytas aplankas, kuriame išsaugotas atsiųstas „.vcf“ failas su visais išsaugotais kontaktais. Šį failą galite perkelti į bet kurią kompiuterio vietą. Jo formatas („.vcf“) yra vienas populiariausių, todėl tiks importuoti beveik į visus telefono modelius ir pašto sistemas“, – sako „Bitės Profas“.
Susiję straipsniai

Kaip pradėti naudotis BITĖS 5G namų internetu su „ZTE MC889A“ ryšio imtuvu?

Kaip pradėti naudotis naujos kartos „Go3 | BITĖ“ televizijos priedėliu? (HP44H)

Naudingos „Samsung“ telefonų automatizacijos
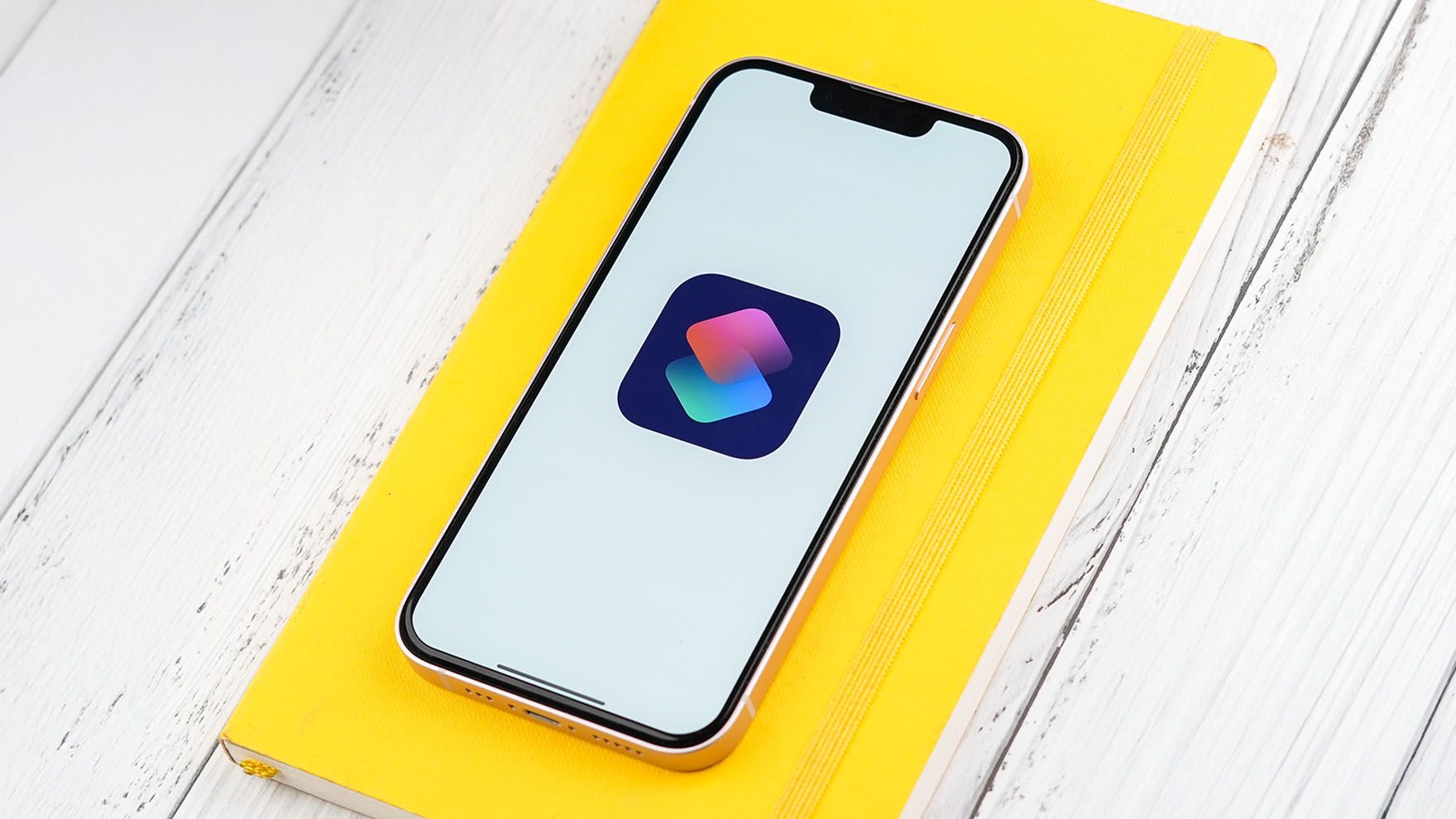
Naudingos „iPhone“ telefonų automatizacijos

Kaip pakeisti ryšio prioritetą „Zowee H155-382 5G“ maršrutizatoriuje?

Kaip pakeisti APN nustatymus „Zowee H155-382 5G“ maršrutizatoriuje?

Kaip pradėti naudotis „Zowee H155-382 5G“ maršrutizatoriumi?

Kaip pakeisti „Zowee H155-382 5G“maršrutizatoriaus „Wi-Fi“ tinklo slaptažodį?

Kaip padaryti ekrano vaizdo įrašą „iPhone“ telefone?