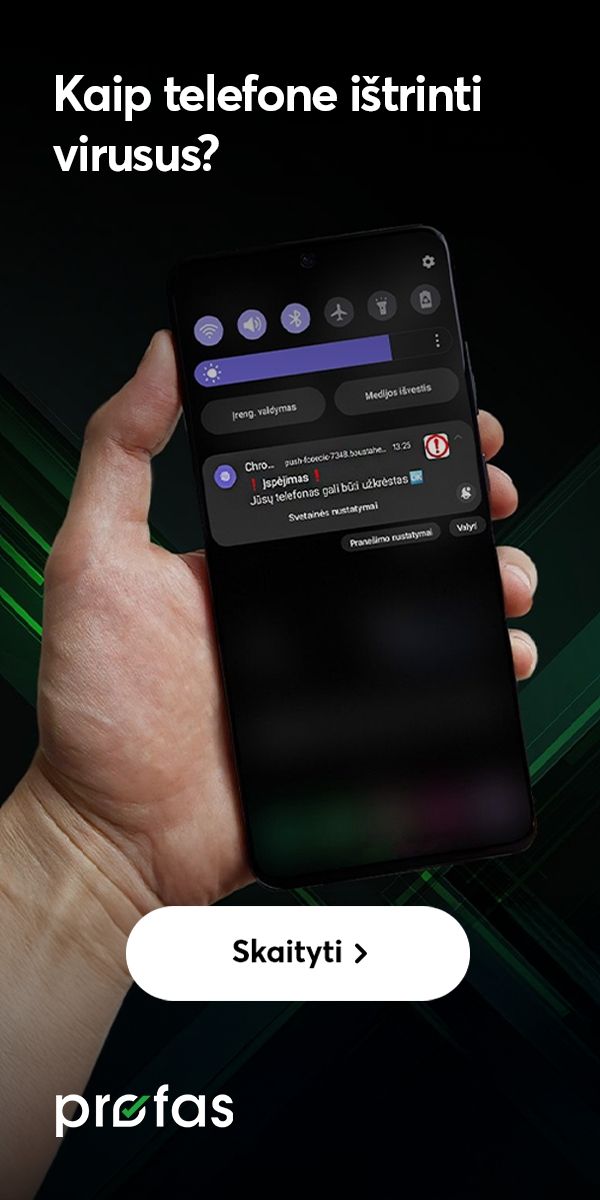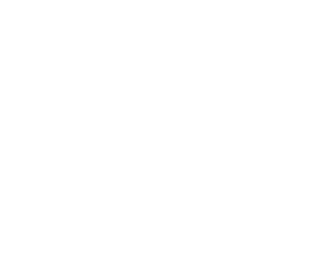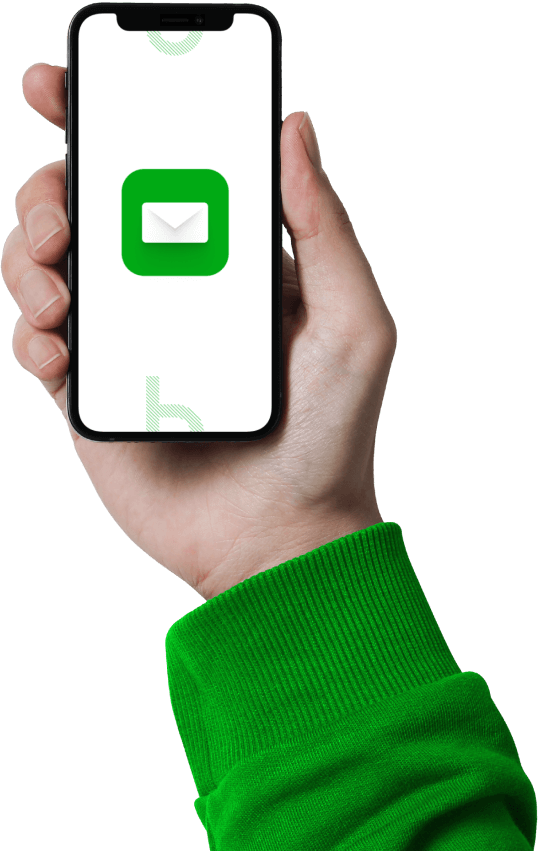Kaip telefono kamerą prisijungti prie kompiuterio vaizdo skambučiams?

Taip lengviau: greitasis skaitymas
- Kompiuteryje ir telefone reikės įsirašyti programą, kuri leis įrenginiams susijungti ir matyti telefono kameros siunčiamą vaizdą kompiuteryje
- Viskas veiks tik tuo atveju, jei abu įrenginiai yra prijungti prie to pačio Wi-Fi ryšio
- Po telefono sujungimo su kompiuteriu reikės pakoreguoti programų, kuriose bus naudojama telefono kamera, nustatymus
„Jeigu jūsų kompiuteris neturi kameros arba ji fiksuoja prastos kokybės vaizdą, šiam tikslui galite prisijungti savo išmanųjį telefoną. Šį būdą galite panaudoti ir tuo atveju, jei kompiuterio kameros prireikė netikėtai, nes jis nereikalauja ilgo pasiruošimo. Svarbu paminėti ir tai, kad išmaniojo telefono galinė kamera gali suteikti daug kokybiškesnį vaizdą, nei kompiuterio kamera “, – pasakoja „Bitės Profas“ Martynas Vrubliauskas.
Žingsniai, kaip telefono kamerą prijungti prie kompiuterio
„iPhone“ telefono paruošimas
„AppStore“ programėlių parduotuvėje susiraskite programėlę „IRIUN“. Tai galite padaryti paspaudę ant nuorodos arba įvedę pavadinimą. Tuomet spauskite „Get“ („Įdiegti“), o kai programėlė atsisiųs spauskite „Open“ („Atidaryti“).
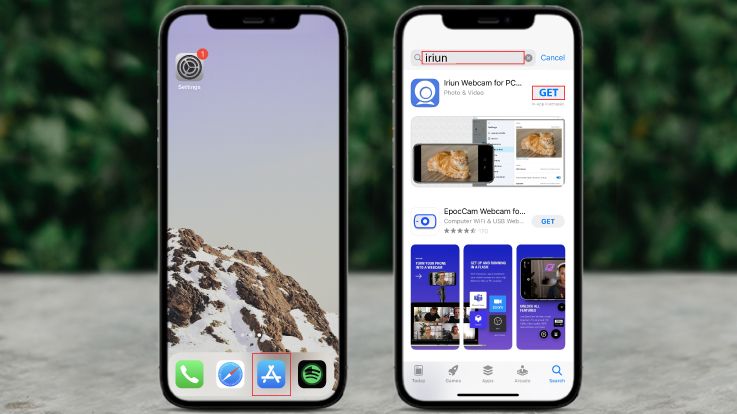
Atidarius programėlę suteikite leidimus:
- Programėlei pasiekti kitus įrenginius tame pačiame tinkle
- Programėlei pasiekti kameros vaizdą
- Programėlei pasiekti telefono mikrofoną
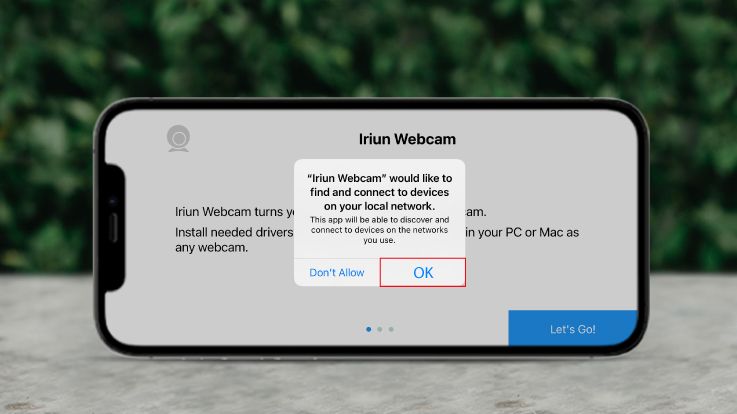
Susipažinkite su pagrindiniais programėlės nustatymais:
- Pakeisti, kuri kamera siųs vaizdą į kompiuterį (priekinė arba galinė)
- Veidrodinis efektas
- Galinės kameros blykstė – veidas bus matomas geriau ir aiškiau

„Android“ telefono paruošimas
„Google Play“ programėlių parduotuvėje susiraskite programėlę „Iriun 4K“. Tai galite padaryti paspaudę ant nuorodos arba įvedę pavadinimą. Tuomet spauskite „Įdiegti“, o kai programėlė atsisiųs spauskite „Atidaryti“.
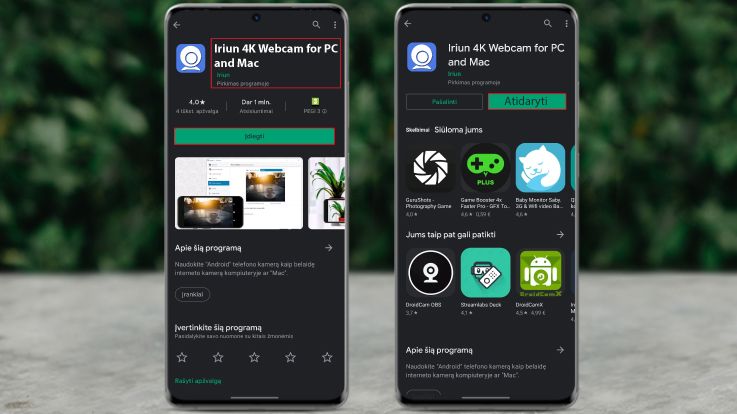
Atidarę programėlę matysite aprašą apie jos veikimą ir reikiamas sąlygas. Jeigu norite, kad šios informacijos nerodytų kiekvieną kartą atidarius programėlę, uždėkite varnelę ekrano apačioje. Spauskite „Continue“ („Tęsti“). Tuomet suteikite leidimą programai naudoti kamerą ir mikrofoną, kad bendraujant per „Skype“ ar „Zoom“ pašnekovas jus girdėtų ir matytų.
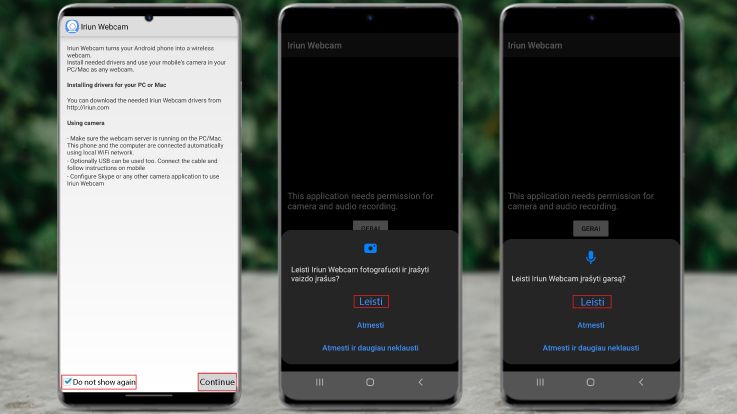
Jūsų telefonas jau paruoštas prisijungimui prie kompiuterio. Dabar metas paruošti savo kompiuterį.
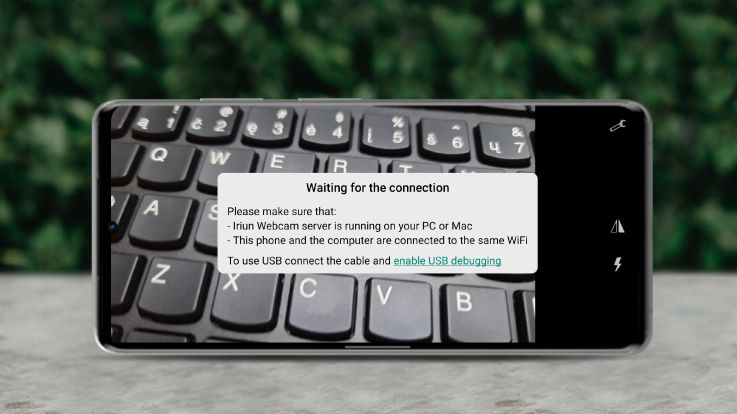
Kompiuterio paruošimas
Naudodamiesi interneto naršykle kompiuteryje atsisiųskite https://iriun.com/ programą, skirtą naudojamai operacinei sistemai (OS), šiuo atveju naudosime populiariausią „Windows 10“.
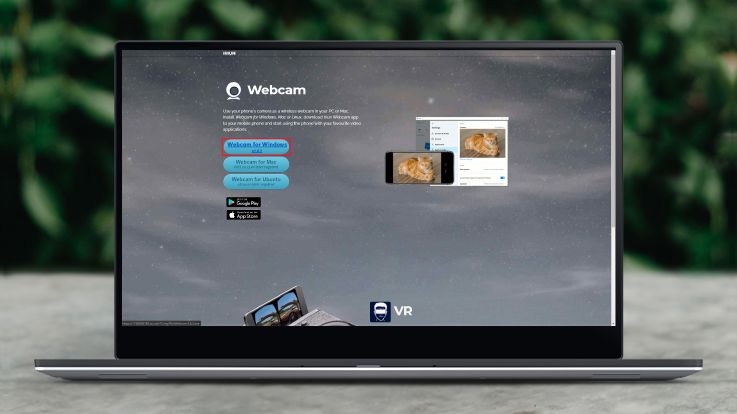
Tarp galimų variantų yra ir kitos populiarios OS versijos: „Mac OS“ ir „Linux“.
Atsisiuntimas bus rodomas ekrano apačioje. Kai jis bus baigtas, spauskite „Atidaryti“ ir patvirtinkite, kad programa bus įrašyta naudojant administratoriaus teises.
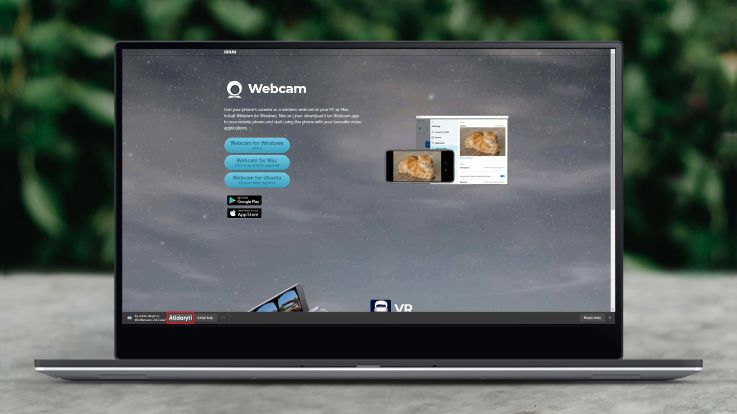
Atsidariusiame programėles įrašymo lange spauskite „I accept the agreement“, taip sutikdami su programėles kūrėjų sąlygomis. Tuomet spauskite „Next“ („Kitas“).
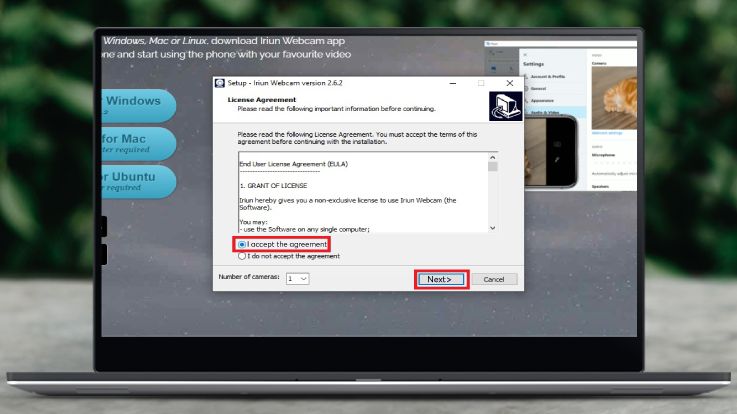
Paspaudę „Browse“ galite pasirinkti, kurioje kompiuterio vietoje bus įrašyta programėlė. „Bitės Profas“ Martynas rekomenduoja palikti standartinę įrašymo vietą (tokiu atveju šiame lauke nieko nekeiskite). Spauskite „Next“.
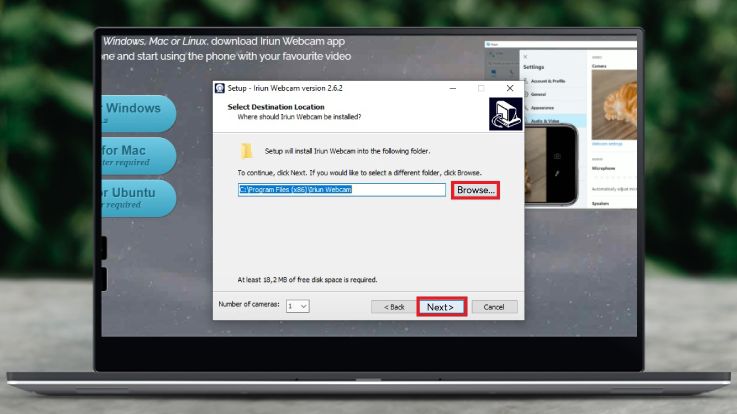
Spauskite „Install“ („Įrašyti“) ir pradėsite programos įrašymą. Palaukite kol programos įrašymas bus baigtas.
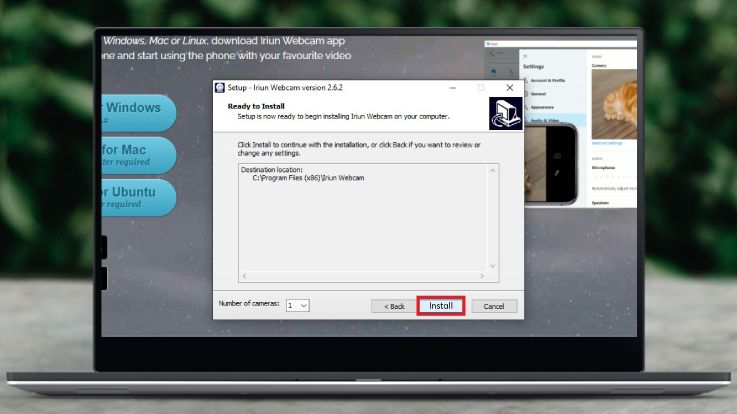
Pasibaigus programos įrašymui spauskite „Finish“ („Pabaigti“) ir programa bus atidaryta automatiškai.
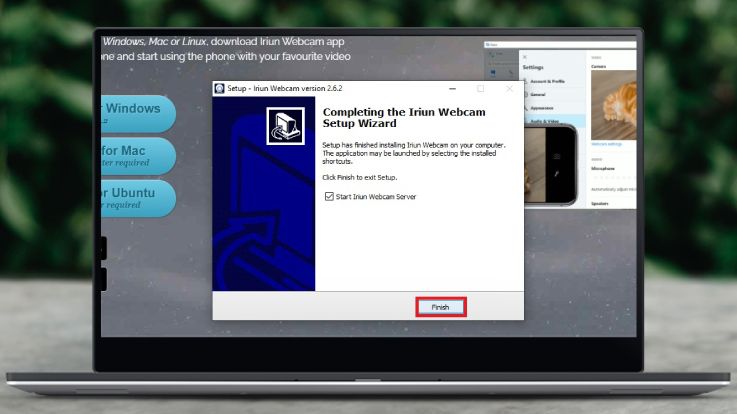
Kompiuterio ir telefono sujungimas
Atidarykite „Iriun“ programėlę telefone. Kad pavyktų telefono kamerą naudoti kaip kompiuterio, abu įrenginiai turi būti prijungti prie to paties Wi-Fi tinklo. Telefono kameros vaizdas bus matomas kompiuteryje.
„Po rodomu vaizdu, galite pasirinkti, kokia raiška bus transliuojamas vaizdas iš telefono kameros į kompiuterį. Rekomenduoju pasirinkti didžiausią įmanomą raišką, taip išgausite geriausią rezultatą ir būsite pašnekovo matomi puikiai“, – sako M. Vrubliauskas.
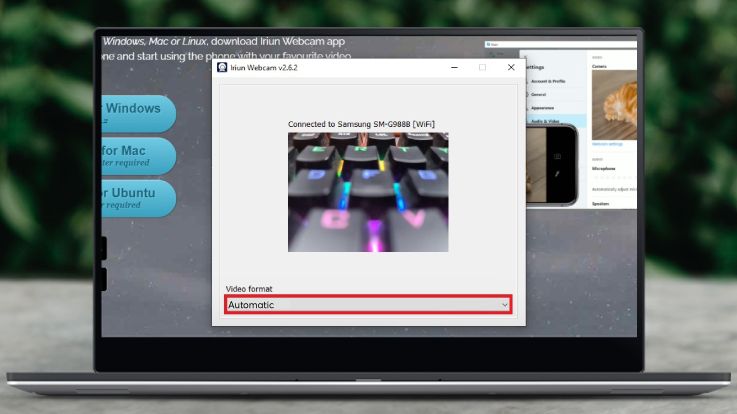
Susipažinkite su pagrindiniais programėlės nustatymais:
- Nustatymai
- Veidrodinis efektas.
- Galinės kameros blykstė – veidas bus matomas geriau ir aiškiau.

Programėlės nustatymuose galima pasirinkti, kuri kamera bus naudojama, kaip kompiuterio kamera.
- Rekomenduojama rinktis „Back“ („Galinę“) kamerą, nes jis yra geresnės raiškos
- „Front“ („Priekinė“) kamera
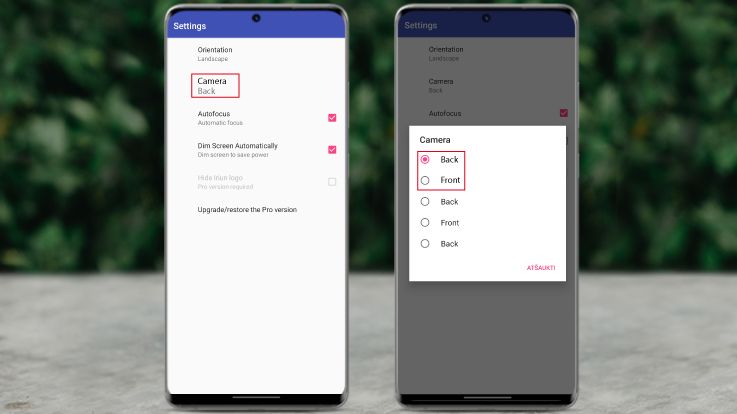
Taip pat galite pasirinkti, priklausomai nuo telefono padėties, ar vaizdas bus:
- Horizantalus („Landscape“)
- Vertikalus („Portrait“)
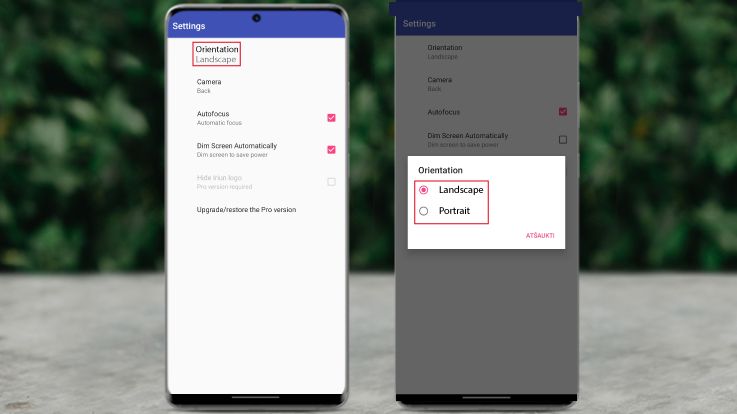
„Nustatymuose rekomenduočiau pasirinkti galinę kamerą ir įjungti automatinį fokusavimą („Autofocus“), taip išgausite geriausią vaizdo kokybę. Taip pat nustatymuose galite įjungtu „Dim Screen Automatically“ funkciją, kuri prigesina telefono ekraną, kai naudojama programa yra aktyvi. Tai padės taupyti telefono baterijos energiją“, – pasakoja M. Vrubliauskas.
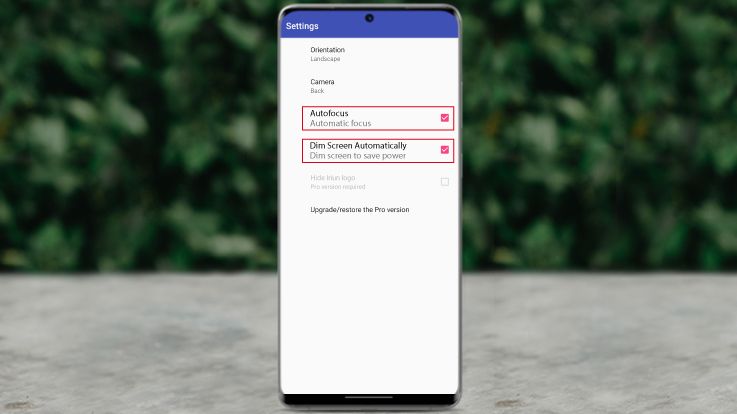
Kai telefono kamerą prijungėte prie kompiuterio, atėjo metas prijungti ją ir prie vaizdo pokalbių programų.
„Zoom“ Programos nustatymų sutvarkymas
Atsidarykite „Zoom“ programą kompiuteryje ir dešiniame viršutiniame puslapio kampe pasirinkite „Settings“ („Nustatymai“).
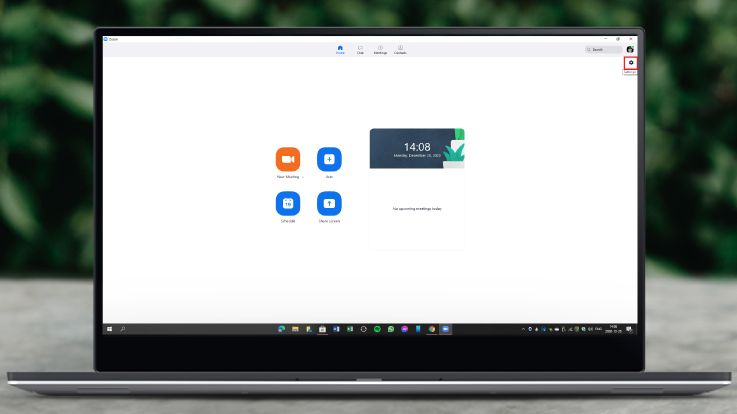
Nustatymų sąraše pasirinkite „Video“.
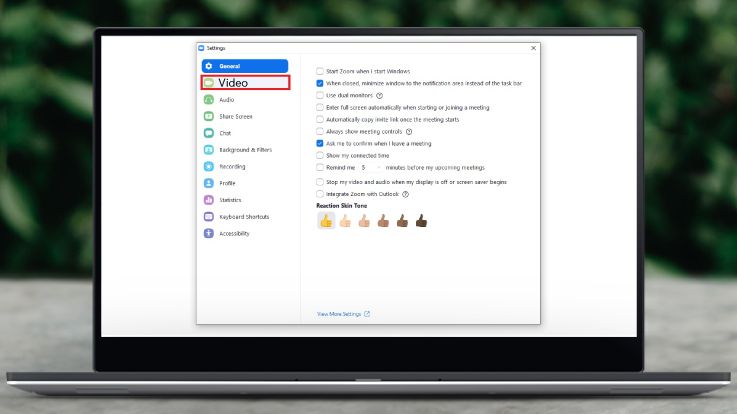
Laukelyje „Camera“ pamatysite sąrašą iš galimų naudoti kamerų. Pasirinkite „Iriun Webcam“, jeigu norite naudoti telefono kamerą.
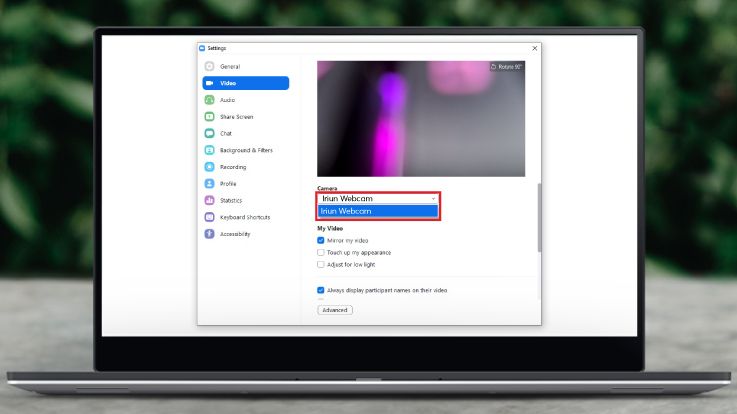
„Skype“ Programos nustatymų sutvarkymas
Atsidarykite „Skype“ ir paspauskite ekrano viršuje kairėje esančius tris taškus.
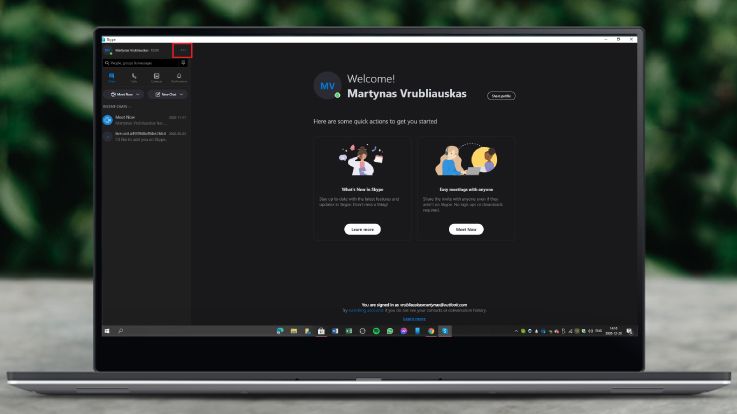
Iš sąrašo pasirinkite „Settings“ („Nustatymai“).
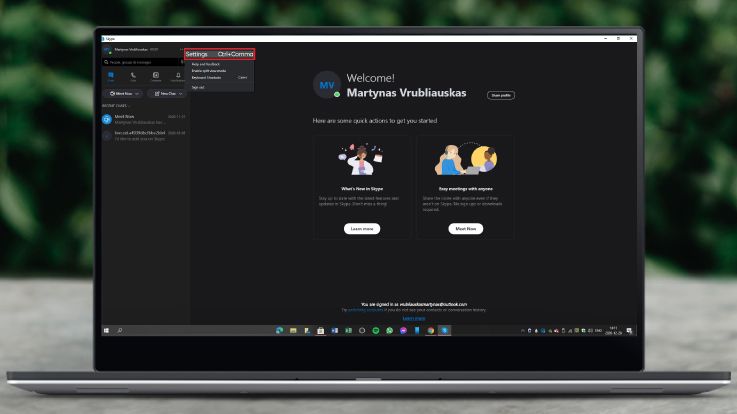
Atsidariusiame lange pasirinkite „Audio & Video“.
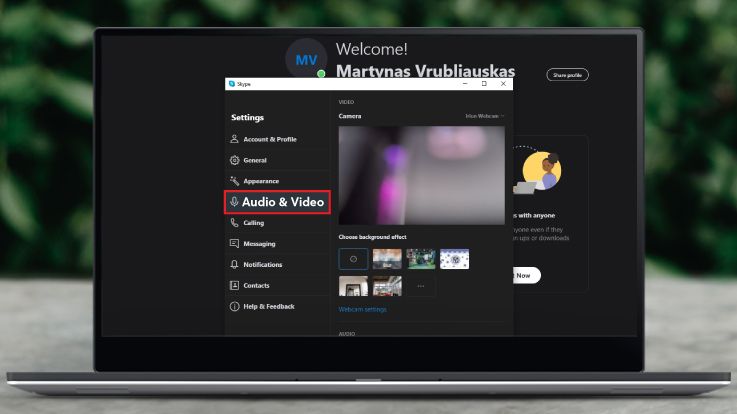
Atsidariusiuose nustatymuose virš kameros vaizdo pasirinkite, kad naudosite „Iriun Webcam“.
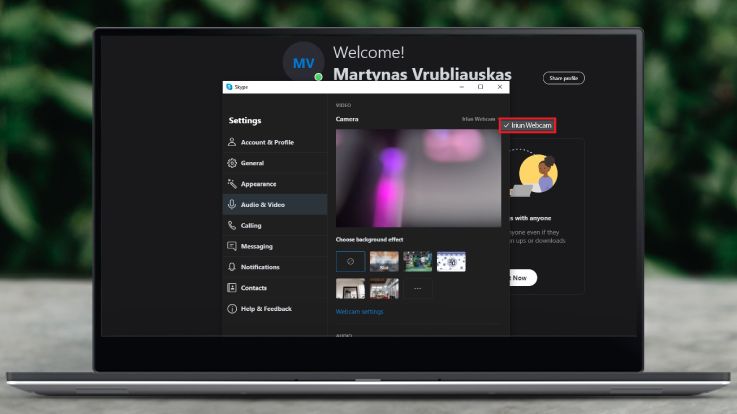
„Microsoft Teams“ Programos nustatymų sutvarkymas
Atsidarykite „Microsoft Teams“ ir paspauskite ekrano viršuje dešinėje esančias raides.
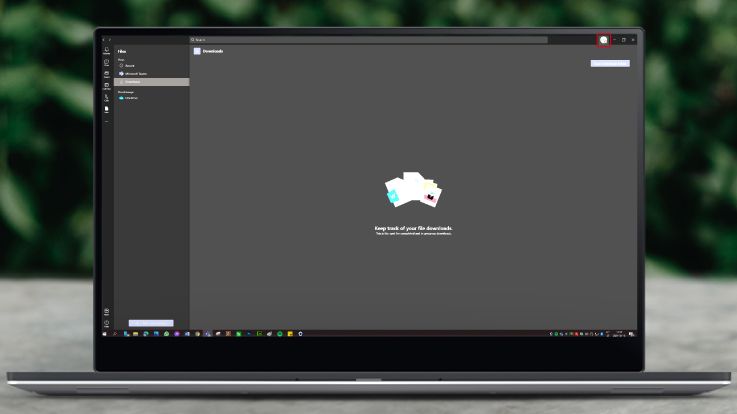
Iš sąrašo pasirinkite „Settings“ („Nustatymai“).
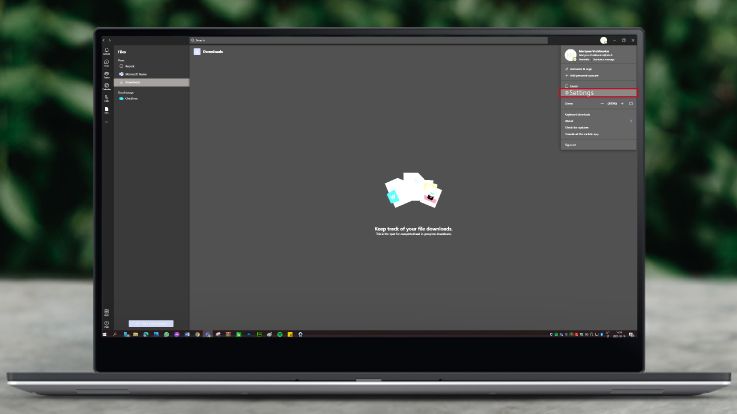
Atsidariusiame lange pasirinkite „Devices“.
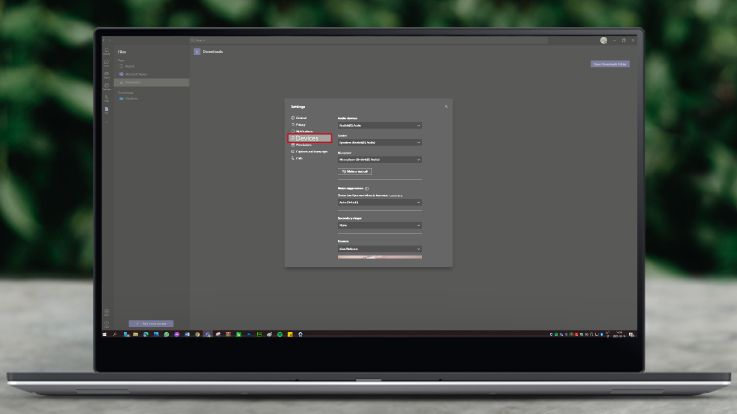
Atsidariusiuose nustatymuose po užrašu „Camera“ pasirinkite, kad naudosite „Iriun Webcam“.
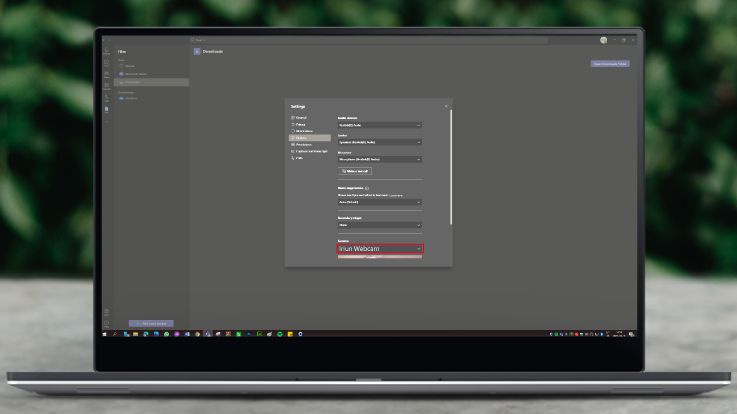
„Baigta! Kaip matote, prijungti telefono kamerą prie kompiuterio galite nenaudodami jokių laidų. Telefono kamerą galėsite naudoti su bet kokiu kompiuteriu tiek kalbėdami su draugais, tiek ir darbo susitikimuose“, – apibendrinta „Bitės Profas“ Martynas Vrubliauskas.
Susiję straipsniai

Kaip pradėti naudotis BITĖS 5G namų internetu su „ZTE MC889A“ ryšio imtuvu?

Kaip pradėti naudotis naujos kartos „Go3 | BITĖ“ televizijos priedėliu? (HP44H)

Kaip pradėti naudotis „ZTE U30 Air“ maršrutizatoriumi?

Kaip perjungti „Wi-Fi“ iš 5 Ghz į 2.4 Ghz „ZTE U30 Air“ maršrutizatoriuje?

Kaip pakeisti ryšio prioritetą „ZTE U30 Air“ maršrutizatoriuje?

Kaip ištrinti paskyrą telefone?

Kaip pakeisti „Wi-Fi“ slaptažodį „ZTE U30 Air“ maršrutizatoriuje?

Kaip pakeisti APN nustatymus „ZTE U30 Air“ maršrutizatoriuje?

Kaip atkurti gamyklinius parametrus maršrutizatoriuje?