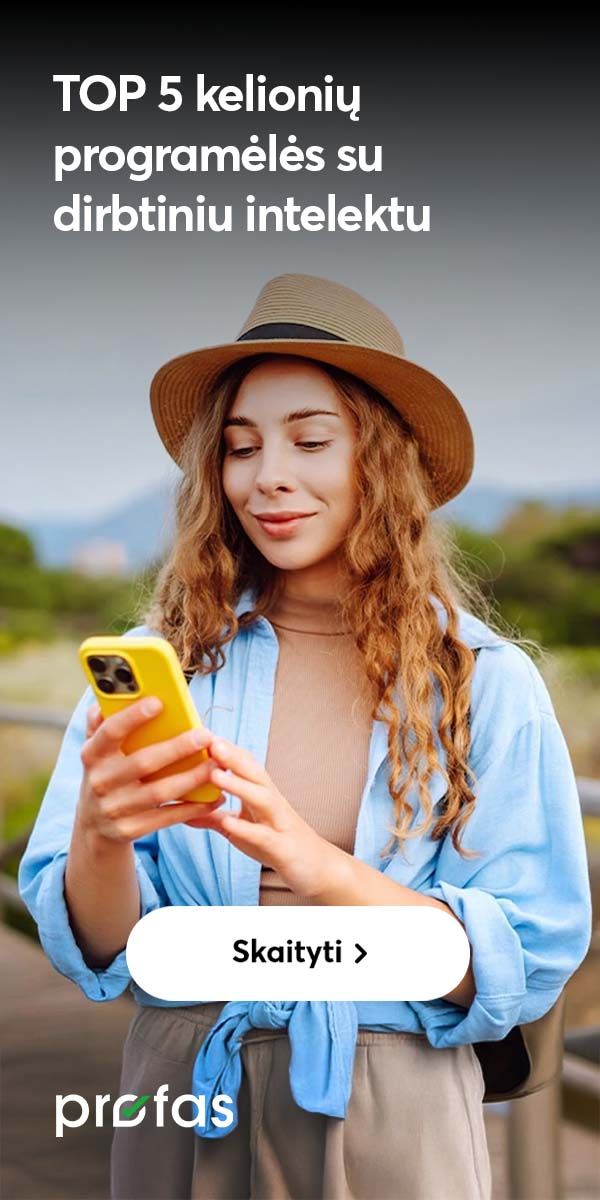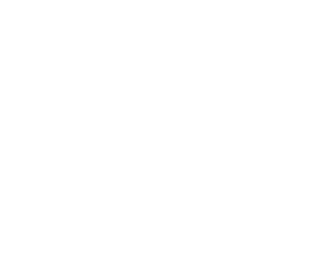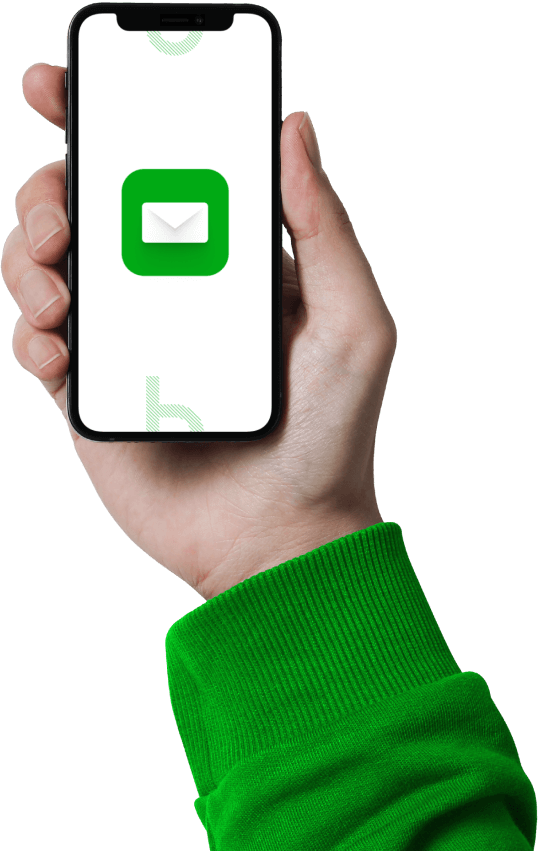„iPad“: 10 patarimų ir gudrybių lengvesniam darbui su „Apple“ planšete
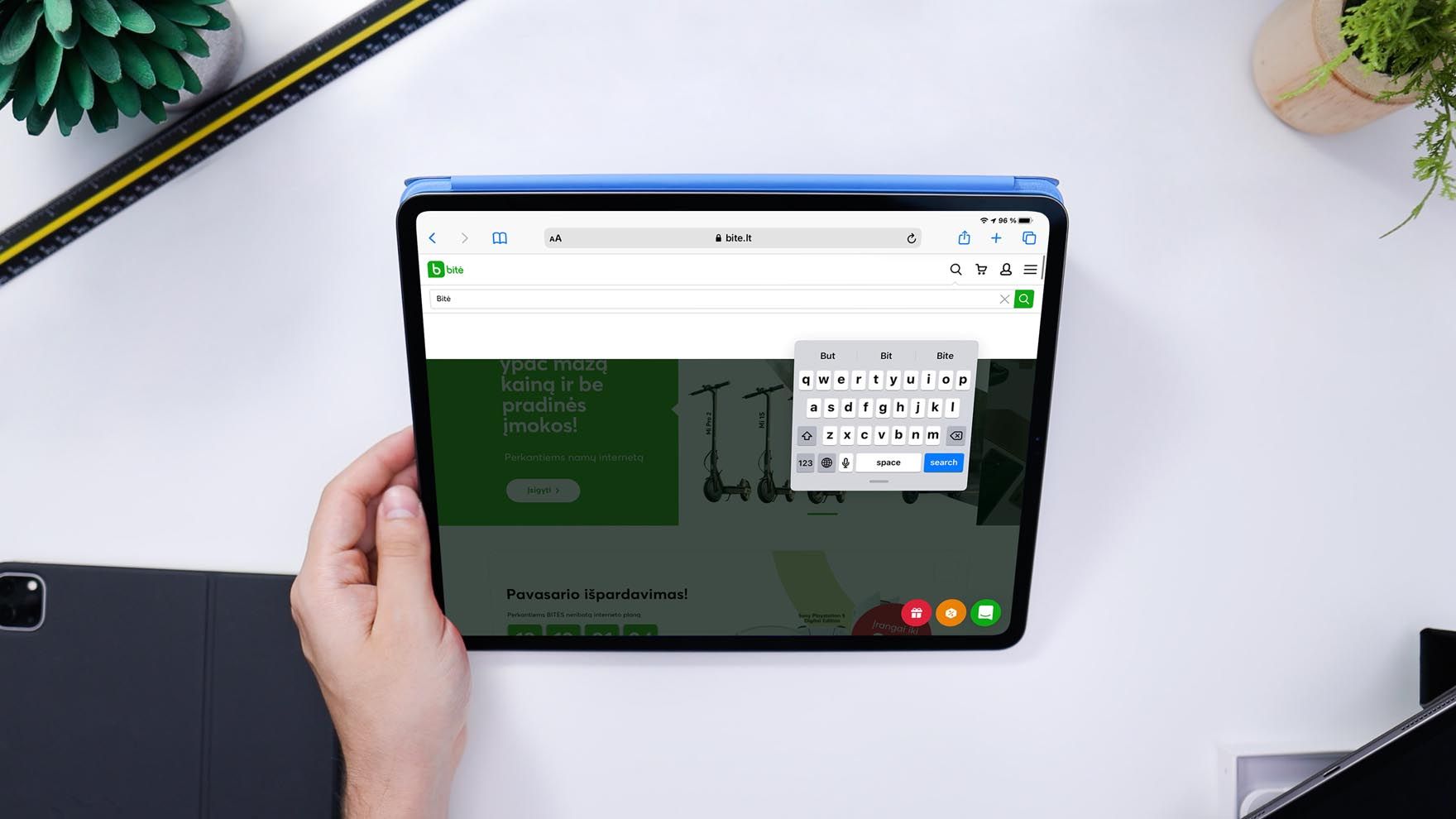
Taip lengviau: greitasis skaitymas
- Jeigu trūksta vietos „Mac“ kompiuterio ekrane, „iPad“ galite naudoti kaip antrą ekraną
- Galite nukopijuoti tekstą ar paveikslėlį „iPad“ įrenginyje ir įklijuoti visai kitame – „iPhone“ arba „Mac“
- „Files“ programėlė leidžia skenuoti įvairius dokumentus ir išsaugo juos planšetės atmintyje PDF formatu
- Jei per „iPad“ nerašote dviem rankomis, sumažinkite klaviatūrą ir matysite daugiau aktualaus ekrano vaizdo
„Technologijų milžinė „Apple“ ne tik pristato naujus „iPad“ įrenginius, bet ir rūpinasi, kad senesnių modelių programinė įranga būtų reguliariai atnaujinama. Tai reiškia, kad per kelerius metus, kai naudojate planšetę, ji įgauna naujų funkcijų ar gebėjimų. Apie juos veikiausiai nežinote, tačiau sužinoję lengviau rašytumėte klaviatūra, patogiau dirbtumėte su programėlėmis ir net geriau suderintumėte planšetę su kitais „Apple“ įrenginiais“, – sako „Bitės Profė“ Martynas Vrubliauskas.
Kaip „iPad“ įjungti virtualų jutiklinį kilimėlį?

Kartais pastebite, jog berašydami padarėte klaidą kažkuriame žodyje. Deja, „iPad“ neturi fizinio jutiklinio kilimėlio, kuriuo patogiai perkeltumėte žymeklį į klaidos vietą. Ištrinti visą žodį, o kartais net ir sakinį ne taip patogu, tačiau gera žinia, jog šie įrenginiai turi virtualų jutiklinį kilimėlį.
„Atidarytoje klaviatūroje akimirką palaikykite tarpo mygtuką – raidės pasislėps ir klaviatūrą naudosite kaip jutiklinį kilimėlį. Žymeklį greitai ir patogiai perkelsite į norimą vietą. Šis būdas leis sutaupyti nemažai laiko ir pastangų. Paprasčiau naudosite ir kopijavimo bei įklijavimo funkciją, kai norėsite pažymėti tam tikrą teksto bloką“, – tvirtina „Bitės Profas“.
Kaip naudoti „iPad“ kaip antrą ekraną?

Trūksta vietos „Mac“ kompiuterio ekrane? „iPad“ galite naudoti kaip antrą „Mac“ ekraną. „Sidecar“ funkcija leidžia pažvelgti į vieną programą, kai naudojate kitą. Galite patikrinti kaip per „iPad“ atrodo darbas pristatymo režimu, kai tuo metu jį dar redaguojate per „Mac“. Kita naudinga funkcija yra veidrodinis darbalaukis, leidžiantis matyti vienodą vaizdą dvejuose ekranuose.
„Tam reikia turėti 2016 m. ir vėliau pagamintą „Mac“ kompiuterį ir „iPad“ su „iPadOS 13“ arba naujesne operacinės sistemos versija. Viršuje esančioje kompiuterio valdymo juostoje spustelėkite „AirPlay“ piktogramą ir pasirinkite „iPad“. Šią funkciją atjungsite kompiuteryje dar kartą paspaudę „iPad“. Atminkite, kad abu įrenginiai turi būti prijungti prie vienodo WI-FI ryšio“, – paaiškina išmaniųjų įrenginių ekspertas.
Kaip kopijuoti ir įklijuoti skirtinguose „Apple“ įrenginiuose?

Ar kada nors įvedėte per „iPad“ tai, ką vėliau norėjote perkelti į „Mac“ ar „iPhone“? Pavyzdžiui, savo „iPad“ įrenginyje galite rašyti tekstą „Word“ programėlėje, pažymėti jį ir paspausti kopijavimo mygtuką. „Mac“ kompiuteryje ar „iPhone“ telefone spustelėkite įklijavimo mygtuką ir nustebsite išvydę tekstą, kurį rašėte visai kitame įrenginyje.
„Ši funkcija veikia, kai „iPad“ ir kiti įrenginiai prijungti prie vienos „Apple ID“ paskyros, sujungti „Bluetooth“ ryšiu ir prisijungę prie to paties WI-FI tinklo. Galite taip kopijuoti ir įklijuoti iš arba į „iPad“ ne tik tekstinę informaciją, bet ir nuotraukas“, – priduria M. Vrubliauskas.
Kaip „iPad“ rasti informaciją greičiau?

Naudotojų mėgstama „Spotlight“ paieška veikia ne tik „Apple“ kompiuteriuose, bet ir „iPad“ įrenginiuose. Ji gali greitai atidaryti programas, dokumentus ar surasti aktualią informaciją internete.
„Jei naudojate „iPad“ su prijungta klaviatūra, paiešką įjungsite vienu metu paspaudę „Command“ ir tarpo klavišus. Identiškai „Spotlight“ įsijungia ir kompiuteriuose. Kitas variantas – „iPad“ ekrano viduryje braukti pirštu žemyn ir išvysite paieškos laukelį“, – atskleidžia ekspertas.
Kaip „iPad“ ekraną padalinti į dvi dalis?

Savo produktyvumą galite padidinti vienu metu dirbdami su padalintame ekrane matomais keliais dokumentais ar programėlėmis. Pavyzdžiui „Notes“ programėlėje pažymėkite vieną įrašą ir vilkite į ekrano dešinę pusę – taip įsijungs „Split View“ funkcija ir galėsite dirbti su dviem įrašais. Jei norite, kad kažkuri dalis užimtų daugiau vietos ekrane, slinkite ekrano viduryje esančią juostą į dešinę arba kairę.
„Panašiu principu galima dirbti ir su dviem programėlėmis. Kai jau esate atidarę vieną iš jų, ekrano apačioje slinkite pirštu į viršų, kad išskleistumėte programėlių meniu juostą „Dock“. Pasirinkite kitą programėlę ir tempkite į kairę arba dešinę ekrano pusę“, – sako „Bitės Profas“.
Kaip „iPad“ greitai pasiekti reikalingas programėles?

Jei nenorite padalinti ekrano į dvi puses, tačiau pageidaujate naviguoti per kitas programėles neuždarius tam tikros vienos, naudokite „Slide Over“ funkciją.
„Įsivaizduokite, kad esate atidarę „Facebook Messenger“ programėlę ir norite pridėti kitų programėlių į „Slide Over“. Atidarykite meniu juostą „Dock“ ir tempkite pasirinktą programėlę, pavyzdžiui, „Photos“ į dešinę ekrano pusę. Šį veiksmą galite pakartoti su dar keliomis programėlėmis. Tuomet slinkite pirštu iš dešinės į kairę ir matysite „Slide Over“ programėles. Galėsite iš „Photos“ programėlės nutempti nuotraukas tiesiai į „Messenger“ susirašinėjimą taip pat, kaip tai darote kompiuteriu“, – pasakoja M. Vrubliauskas.
Kaip „iPad“ sumažinti klaviatūrą?

Jeigu per „iPad“ nerašote abiem rankomis, galite sumažinti klaviatūrą tam, kad ji neužimtų tiek daug vietos ekrane.
„Atidarykite klaviatūrą ir jos dešinėje pusėje (apačioje) matysite klavišą su klaviatūros paveikslėliu. Šiek tiek jį palaikykite ir paspauskite atsiradusį „Floating“ mygtuką. Jūsų klaviatūra kelis kartus sumažės ir ją galėsite nuvilkti į jums patogią vietą ekrane. Jei norite vėl naudoti didelę klaviatūrą, pirštu palieskite klaviatūros apačią ir vilkite ją į ekrano apačią“, – sako „Bitės Profas“.
Kaip „iPad“ skenuoti dokumentus?

Per savo „iPad“ kamerą galite skenuoti įvairius dokumentus. Nors egzistuoja keli būdai tai padaryti, lengviausias iš jų yra naudojant programėlę „Files“. Spustelėkite rutuliuką su trimis taškiukais ekrano viršuje (dešinėje pusėje) ir pasirinkite „Scan Documents“.
„Su fotografavimo mygtuku užfiksuotą dokumentą netrukus galėsite apkirpti, o tai padarę nepamirškite išsaugoti dokumento – spauskite „Keep Scan“, o tuomet ir „Save“ mygtuką. PDF formatu išsaugotą dokumentą visada rasite „Files“ programėlėje“, – teigia ekspertas.
Ar „iPad“ galima naudoti kompiuterio pelytę?

Prie šiuolaikinių „iPad“ galima prijungti ne tik klaviatūrą, bet ir įprastą kompiuterio pelytę. Tai itin aktualu su „iPad“ dirbantiems žmonėms, nes lengvesnis valdymas leidžia greičiau atlikti įvairias užduotis.
„Dėl šios priežasties „iPad“ tampa dar geresne nešiojamųjų kompiuterių alternatyva. Prie „iPad“ galite prijungti belaidę pelę. Tiesa, daugiau įrenginio galimybių pasieksite, jei naudosite „Apple Magic Keyboard“ klaviatūrą su jutikliniu kilimėliu. Pastarasis, pavyzdžiui, valdant trimis pirštais leidžia naudoti funkcijas, kurių pelyte nepasieksite. Vis dėlto įprasta pelė yra gerokai mažiau kainuojanti ir ženkliai valdymą palengvinanti priemonė“, – pabrėžia M. Vrubliauskas.
Kaip „iPad“ visada matyti valdiklius?

Programinė įranga „iOS 14“ leido atsirasti įvairiems valdikliams „iPhone“ telefonų ekranuose. Nors kol kas nėra galimybės nustatyti atskirų valdiklių „iPad“ pagrindiniame ekrane, tačiau galite naudoti specialiai „iPad“ įrenginiams sukurtą valdiklių skydelį „Today View“.
„Tai tokia vieta, kur yra visi jūsų valdikliai – orai, priminimai, kalendorius ir kiti. Galite užtikrinti, kad „Today View“ visada matytųsi pradiniame ekrane kaip atskiras blokas. Pagrindiniame ekrane slinkite pirštu iš kairės į dešinę ir pasirodžiusiame valdiklių bloke paspauskite mygtuką „Edit“. Tuomet naujame lange įjunkite „Keep On Home Screen“ ir nuo šiol šį skydelį nuolat matysite pagrindiniame ekrane“, – paaiškina „Bitės Profas“.
Susiję straipsniai

„Bitės Profai“ per 60 sekundžių: trumpi vaizdo patarimai išmaniesiems telefonams
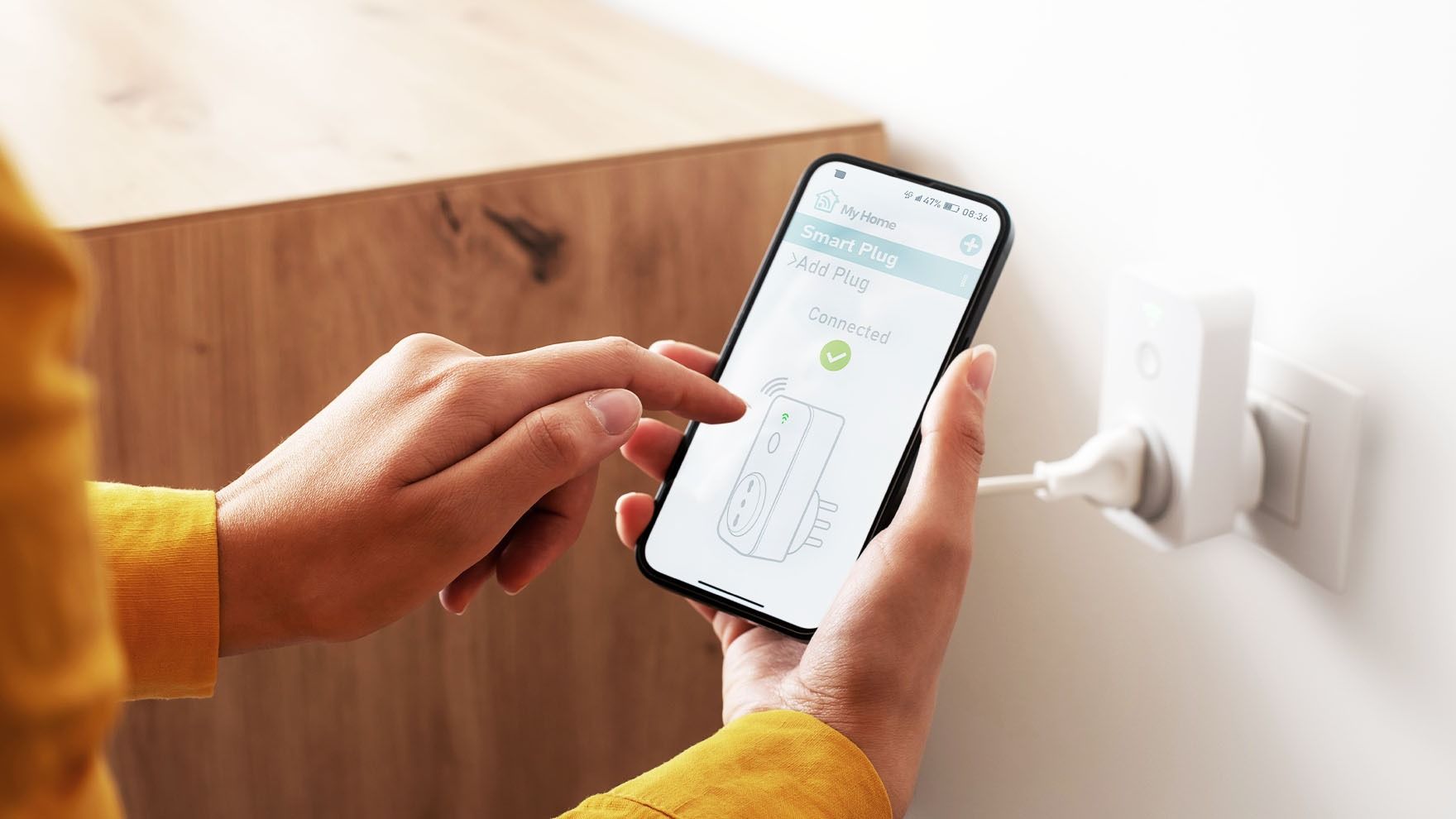
Kaip sužinoti, kiek elektros sunaudoja prietaisas – išmaniųjų įrenginių pagalba
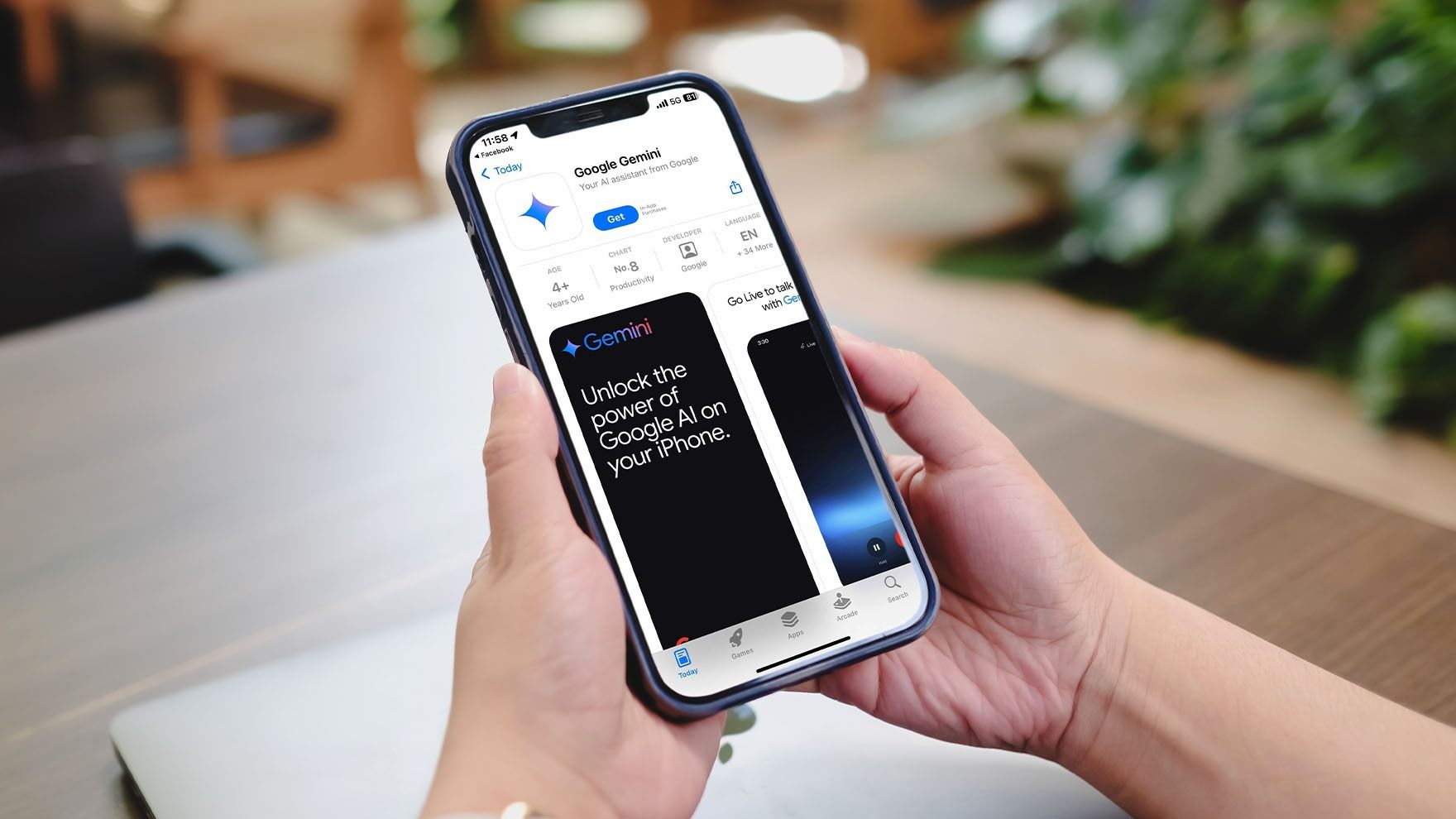
DI asistentas „Gemini“: 5 praktiški panaudojimo būdai

Kada laikas keisti telefono bateriją?
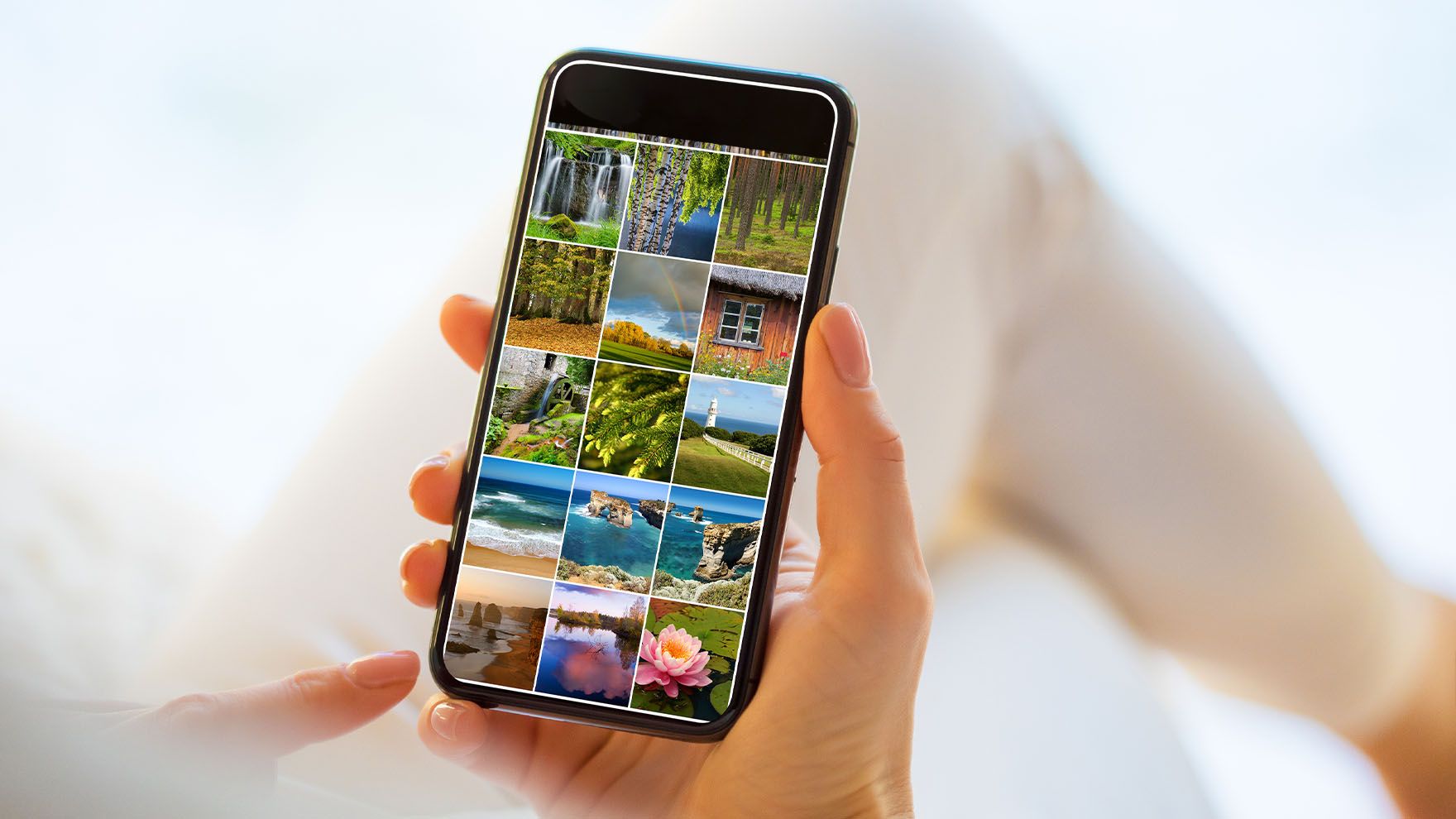
Tvarkome telefoną: sužinokite, kaip atlaisvinti telefono galeriją

Kaip perkelti nuotraukas iš telefono į internetines nuotraukų saugyklas (debesis)?
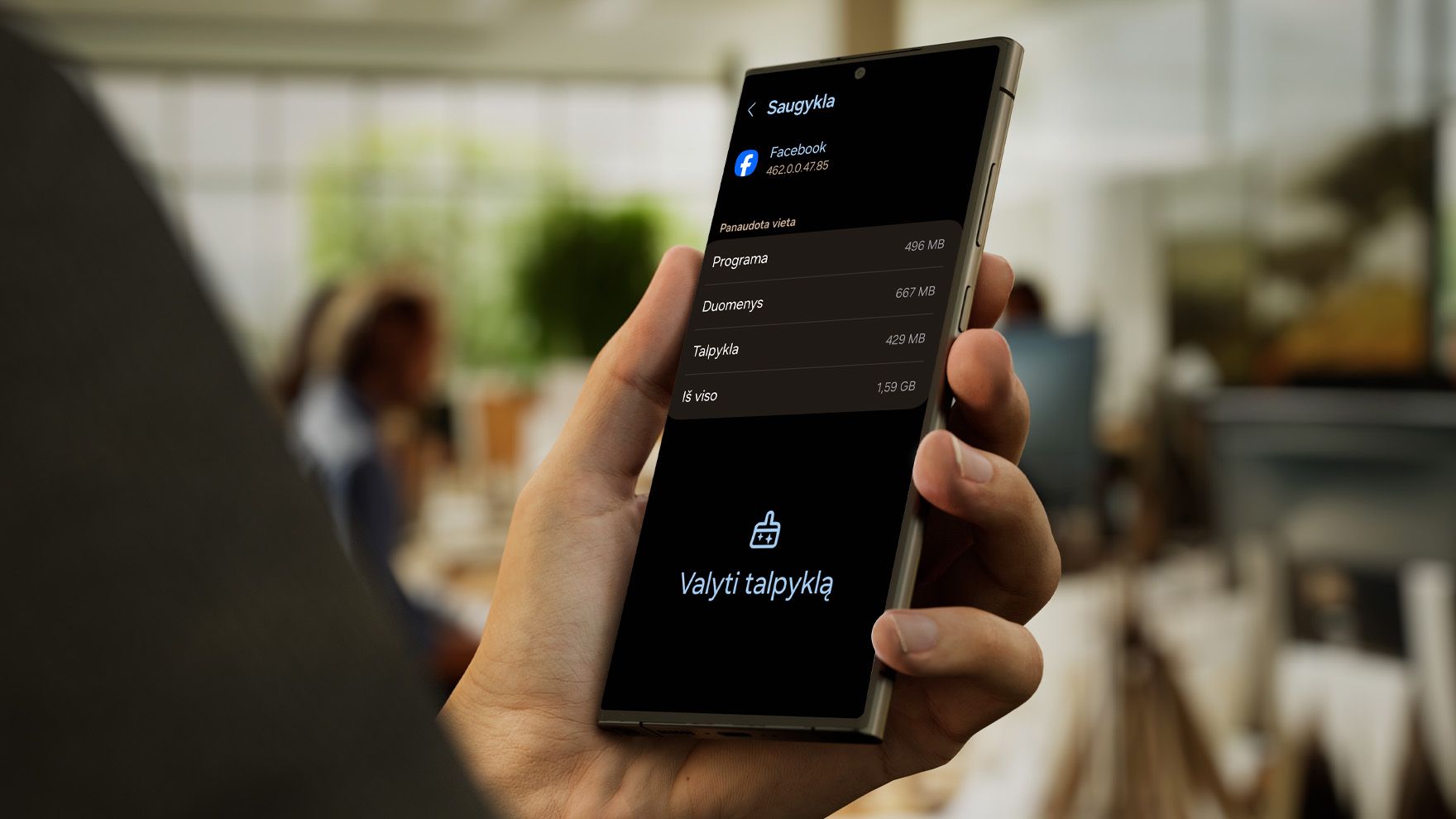
Kas yra programėlių talpykla ir kaip ją išvalyti?
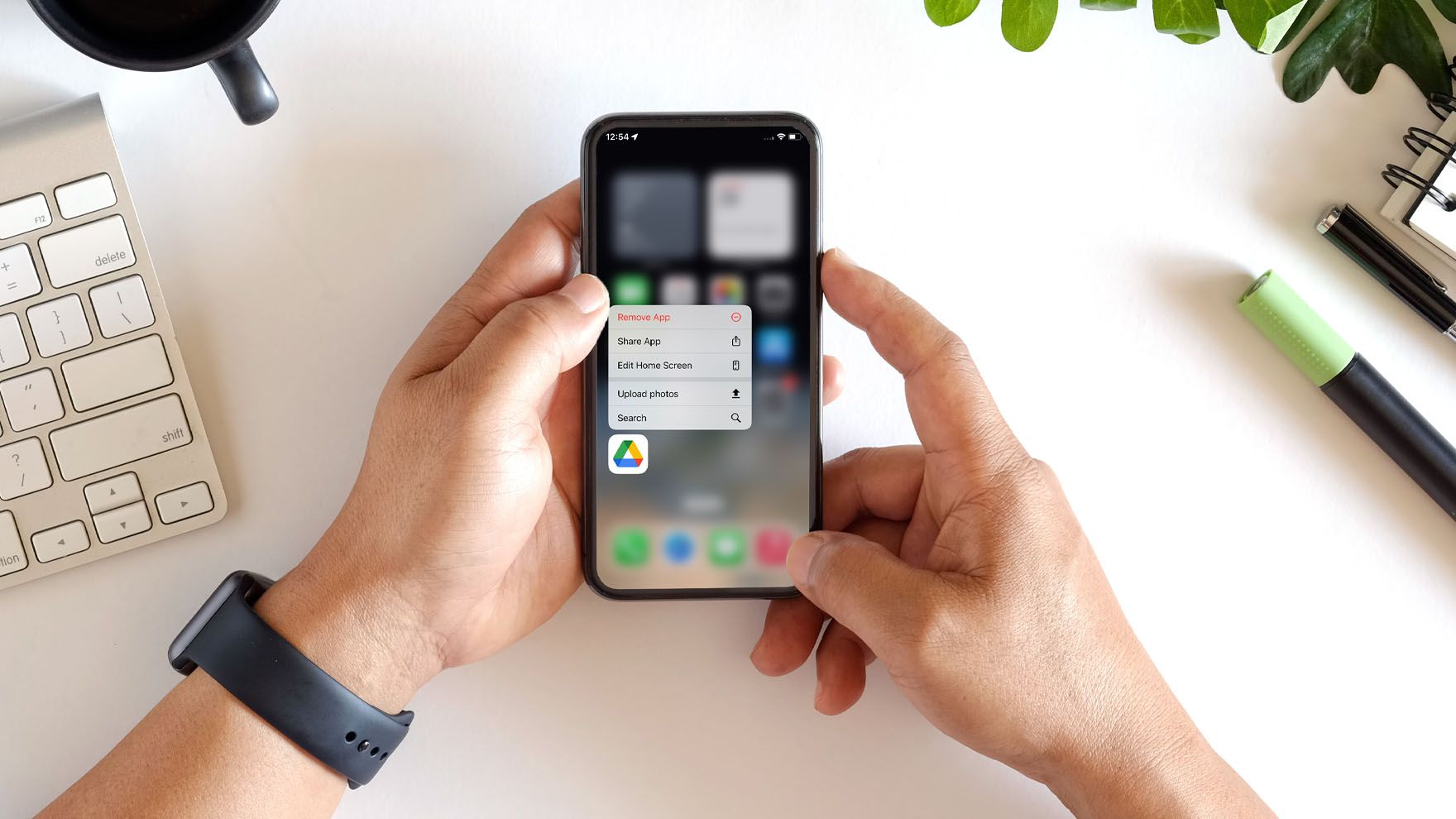
Kaip iš telefono ištrinti nereikalingas programėles?

Ką daryti, jei sušlapo telefonas?