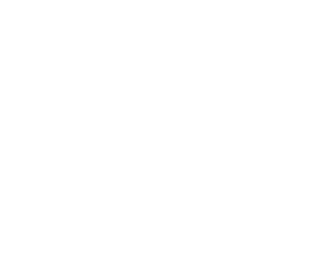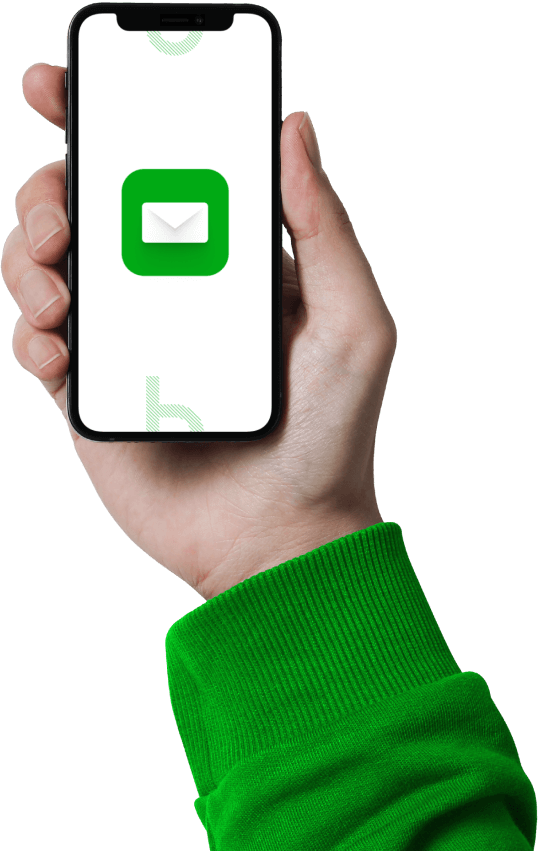Kaip pasirašyti dokumentus elektroniniu parašu?
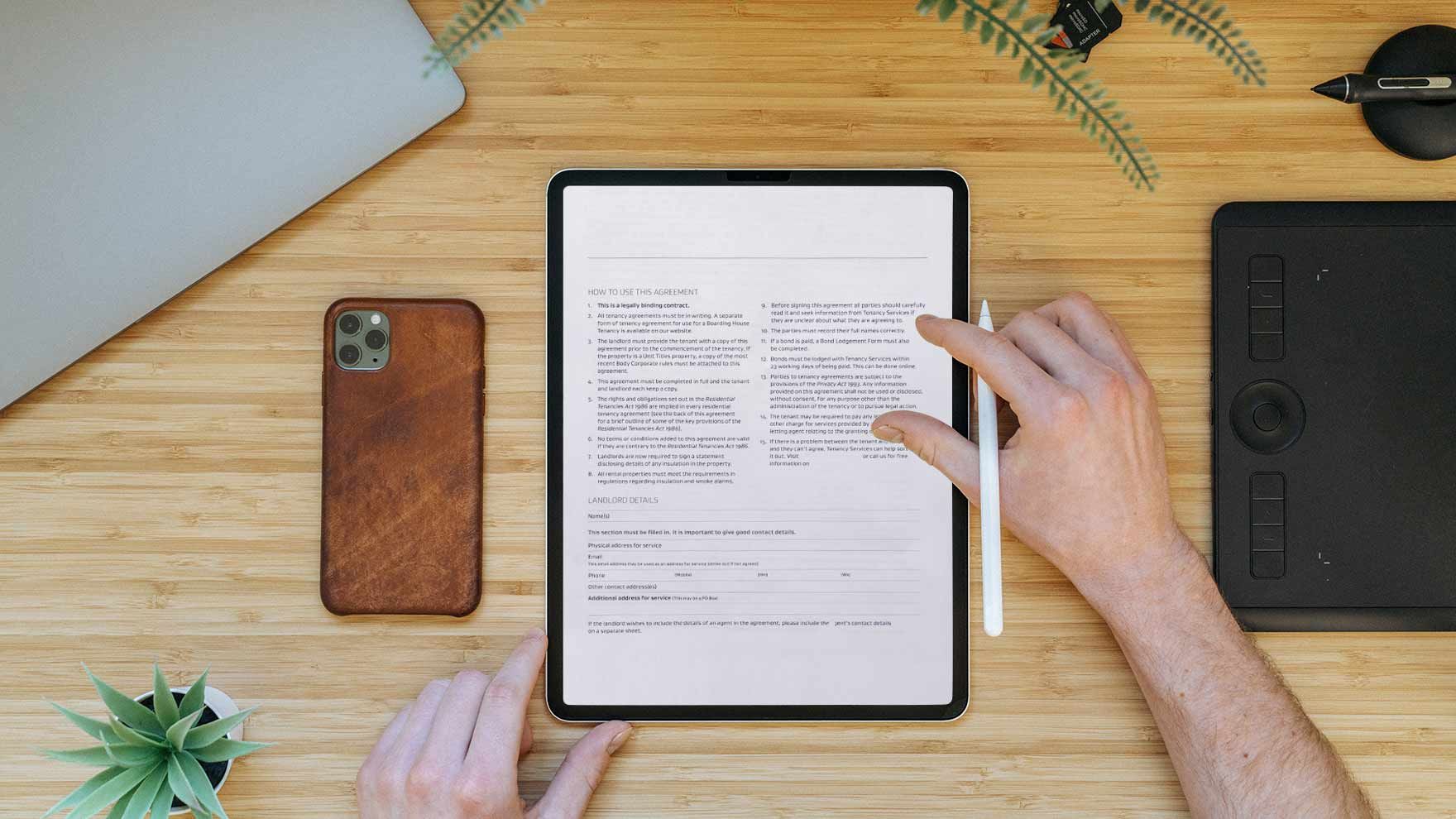
Taip lengviau: greitasis skaitymas
- Sukurti ir pasirašyti el. dokumentus galite specialiose platformose, tokiose kaip „GoSign“, „iPasas.lt“ arba Dokobit“
- M. parašą visuomet turite po ranka – savo išmaniajame telefone
- PDF dokumentus galite pasirašyti naudojant „S-Pen“ įvesties rašiklį arba „Apple“ pieštuką
- „Adobe Acrobat Reader“ programa pasirašytų dokumentų teisinė galia nėra lygiavertė rašytiniam parašui
- Yra nemažai elektroninio pasirašymo galimybę siūlančių programėlių, tokių kaip „DocuSign“, „JetSign“ ir „Docsketch“
„Dokumentų pasirašymas ranka yra ilgai trunkantis procesas – iš pradžių reikia atsispausdinti dokumentą, tuomet surinkti kitų asmenų parašus, nuskenuoti ir tik tada išsiųsti. Elektroninės priemonės, tokios kaip mobilusis parašas (m. parašas), įvesties rašiklis ir kt. leidžia visa tai atlikti lengviau ir per kur kas trumpesnį laiką. O geriausia tai, kad jas visuomet turite po ranka – savo išmaniajame telefone“, – sako „Bitės Profas“ Karolis Špiliauskas.
Ar m. parašas lygiavertis rašytam ranka?

Tam, kad galėtumėte naudotis m. parašu, iš pradžių būtina fiziškai atvykti į savo mobiliojo ryšio operatoriaus saloną, pasirašyti m. parašo sutartį ir seną SIM kortelę pasikeisti į specialią SIM kortelę.
„M. parašo SIM kortelė turi du SPIN kodus: sPIN1 skirtas prisijungti prie tam tikros svetainės, o sPIN2 – pasirašyti atliekamą operaciją. Tad kiekvieną kartą pasirašant dokumentą m. parašu telefone turėsite įvesti šiuos kodus. Toks sprendimas ypač greitas ir patogus, nes tam nereikia kodų kortelių ar papildomų programėlių. Užtenka turėti telefoną, kuriame aktyvus mobilusis ryšys“, – teigia „Bitės“ išmaniųjų įrenginių ekspertas.
Norėdami pasirašyti dokumentą m. parašu, PDF dokumentą įkelkite į vieną iš elektroninių dokumentų pasirašymo sistemų, pavyzdžiui, „GoSign“, „iPasas.lt“ arba „Dokobit“. Nurodykite dokumento paskirtį, pasirašymo miestą ir atvaizdavimo vietą. Pažymėkite, kad dokumentą pasirašysite m. parašu, įveskite savo asmens kodą ir telefono numerį. Tuomet specialų sPIN2 kodą ir štai ir viskas – jūsų dokumentas sėkmingai pasirašytas.
Išsamesnę instrukciją, kaip naudotis m. parašu rasite kitame „Bitės Profų“ straipsnyje.
Kaip pasirašyti naudojant „S-pen“ ir „Apple pencil“?

Be m. parašo yra ir daugiau būdų pasirašyti elektroninius dokumentus. Turintys vieną iš „Samsung Note“ serijos įrenginių arba naująjį „Samsung S21 Ultra“ telefoną, elektroninius dokumentus gali pasirašyti naudojant „S-pen“ rašiklį. O „iPad Pro“ ar kitą naujos kartos „iPad“ planšetinį kompiuterį – „Apple“ pieštuką.
„Šis sprendimas ypač greitas ir patogus, nes tam, kad galėtumėte juo naudotis, nereikia nei specialios SIM kortelės, nei papildomų programėlių. „Samsung Note“ telefone atverkite programėlę „Samsung Note“, įkelkite PDF failą ir ekrano apačioje esančioje meniu juostoje spustelėkite „Rašiklio režimas“ (angl. Pen mode). Pasirinkite norimą rašiklį ir jo dydį, priartinkite parašui skirtą vietą dokumente ir pasirašykite“, – paaiškina K. Špiliauskas.
Tuo metu „iPad“ kompiuteryje atverkite PDF failą per „Books“ programėlę, automatiškai įdiegta visuose įrenginiuose, spustelėkite meniu juostoje esančią rašiklio ikoną ir pasirinkę norimą rašymo priemonę, padėkite parašą dokumente.
„Visgi tokiais būdais pasirašytų dokumentų teisinė galia nėra lygiavertė rašytiniam parašui. Tad jie tinka tik mažiau svarbiems dokumentams, pavyzdžiui, priimant siuntas ar pasirašant pagyrimus darbuotojams“, – teigia „Bitės Profas“.
Kaip pasirašyti dokumentą kituose įrenginiuose?

„Mac“, „iPhone“ ir „Mac“ įrenginių savininkai elektroninius dokumentus gali pasirašyti ir naudodami „Formatavimo įrankiai“ (angl. Markup) funkciją. Atvėrę ją rasite apskritimu pažymėtą rašiklio ikoną, kurią spustelėję pasirašykite ir perkelkite parašą į norimą vietą.
Taip pat yra nemažai šią galimybę siūlančių išmaniųjų programėlių, tokių kaip „DocuSign“ („Android“ ir „iOS“), „JetSign“ („Android“ ir „iOS“) ir „Docsketch“, kurią galite parsisiųsti www.docsketch.com. Pastaroji ypač patiks įmonėms, išsiunčiančioms iki 3 sutarčių per mėnesį – už tokį skaičių pasirašytų dokumentų nereikės mokėti, o norint siųsti daugiau, teks užsisakyti paslaugos prenumeratą.
„Pasirašyti dokumentą el. būdu galite ir naudodami „Word“ programą. Tam jums prireiks išmaniojo telefono ir specialios programėlės, pavyzdžiui, „Adobe Scan“ („Android“, „iOS“). Iš pradžių pasirašykite ant popieriaus lapo, nufotografuokite ir išsaugokite kaip nuotrauką kompiuteryje. Tuomet atvėrę dokumentą per „Word“ įterpkite ją pasirinktoje vietoje dokumente“, – paaiškina K. Špiliauskas.
Taip pat jums gali būti naudinga:
Kaip pasirašyti dokumentą naudojant „Adobe Acrobat Reader“?

Pasak K. Špiliausko, dar vienas labai patogus būdas pasirašyti elektroninius dokumentus „Android“ telefonuose – „Adobe Acrobat Reader“ („Android“) programėlė.
„Pirmą kartą ja naudodamiesi, atverkite PDF dokumentą, ilgiau palaikykite pirštą bet kurioje dokumento vietoje, po to ekrane iššokusioje lentelėje pasirinkite „Parašas“ (angl. Signature). Tuomet galite pasirašyti telefono ekrane, įkelti kaip nuotrauką anksčiau išsaugotą parašą iš galerijos ar nufotografuoti jį einamu momentu“, – pasakoja „Bitės Profas“.
Kitą kartą PDF dokumentą užteks spustelėti „Parašas“ (angl. Signature) ir padėti parašą norimoje vietoje dokumente.
„Adobe Acrobat Reader“ puikiai pravers ir tais atvejais, kai elektroninį dokumentą turite pasirašyti ne tik jūs, bet ir kiti žmonės. Spustelėję „Užpildyti ir pasirašyti“, „Paprašyti parašų“ ir įvedę jų elektroninio pašto adresus, persiųsite jiems dokumentą. Vėlgi, svarbu nepamiršti, kad šis sprendimas nėra tinkamas svarbiems dokumentams pasirašyti, nes neatitinka visų kvalifikuotam el. parašui keliamų teisinių reikalavimų“, – primena K. Špiliauskas.
„Mac“ įrenginių savininkai elektroninius dokumentus gali pasirašyti naudodami „Prieview“ programą. Tiesiog atverkite PDF dokumentą, spustelėkite įrankių juostos (angl. show markup toolbar), o po to – parašo ikoną. Kitame žingsnyje galėsite rinktis: pasirašyti ant jutiklinio pelės kilimėlio arba popieriaus ir nufotografuoti kompiuterio kamera. Abiem atvejais parašas iškart atsiras ekrane ir beliks tik perkelti jį į norimą vietą dokumente.
Susiję straipsniai

„Bitės Profai“ per 60 sekundžių: trumpi vaizdo patarimai išmaniesiems telefonams
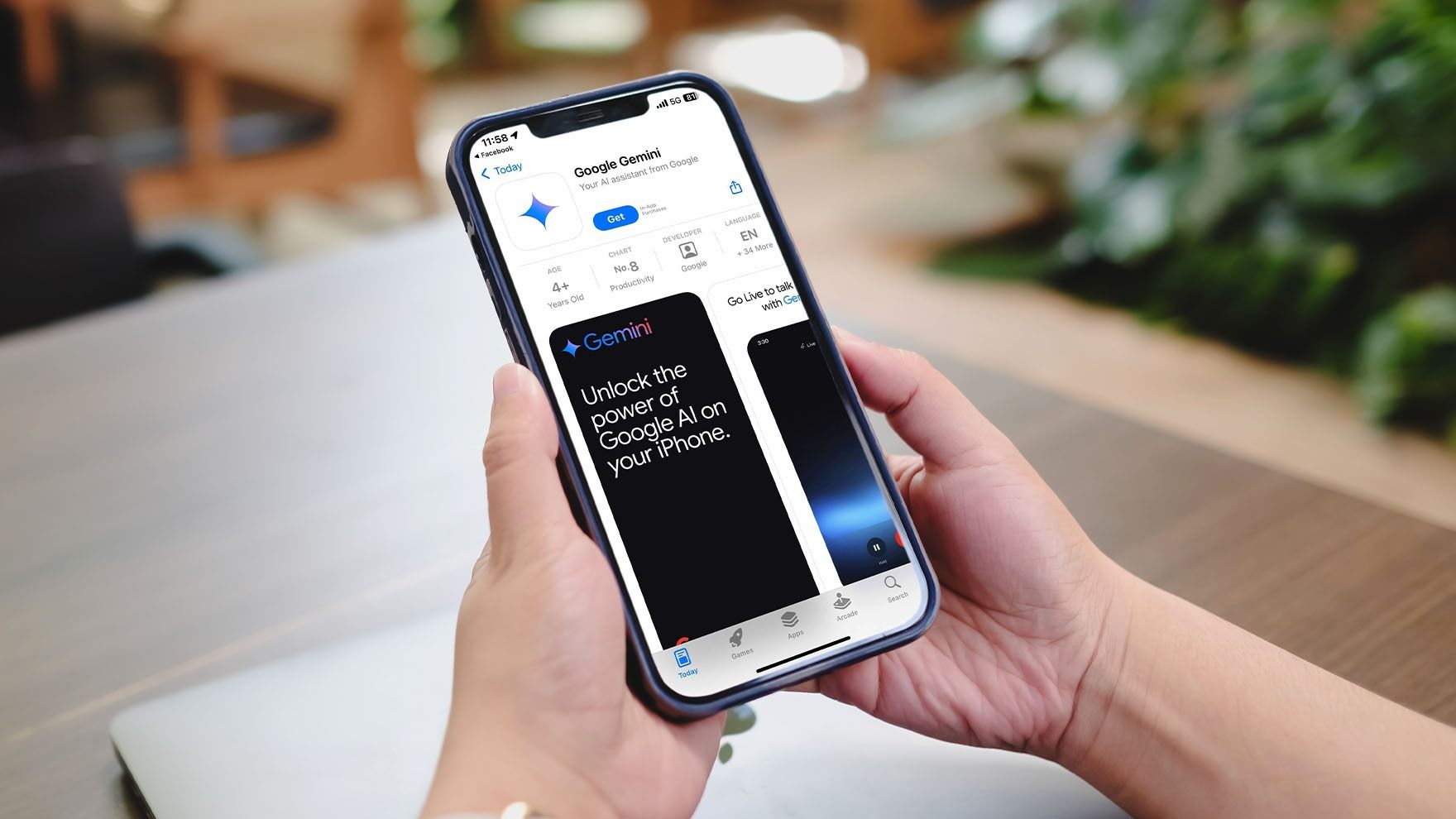
DI asistentas „Gemini“: 5 praktiški panaudojimo būdai
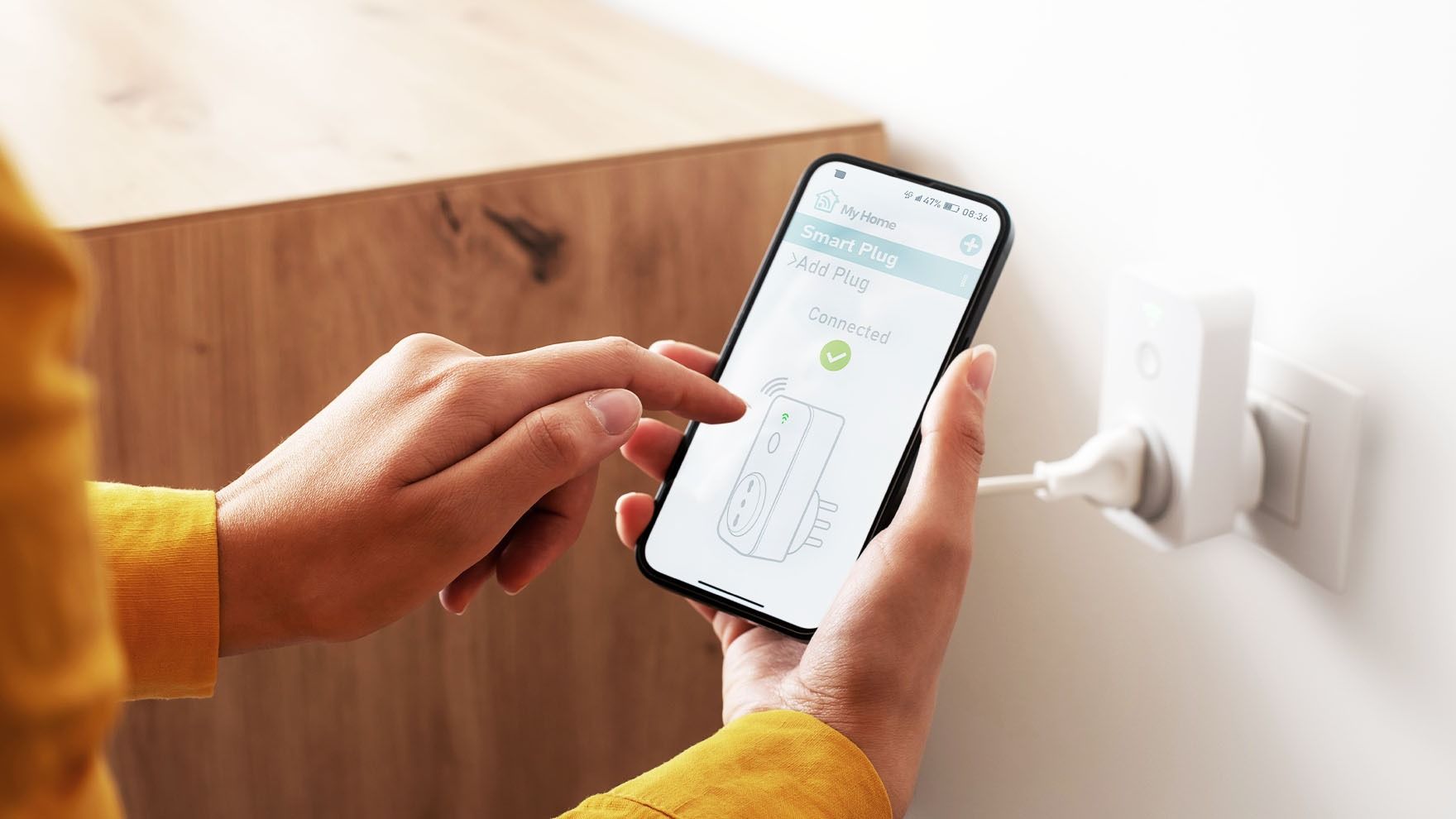
Kaip sužinoti, kiek elektros sunaudoja prietaisas – išmaniųjų įrenginių pagalba
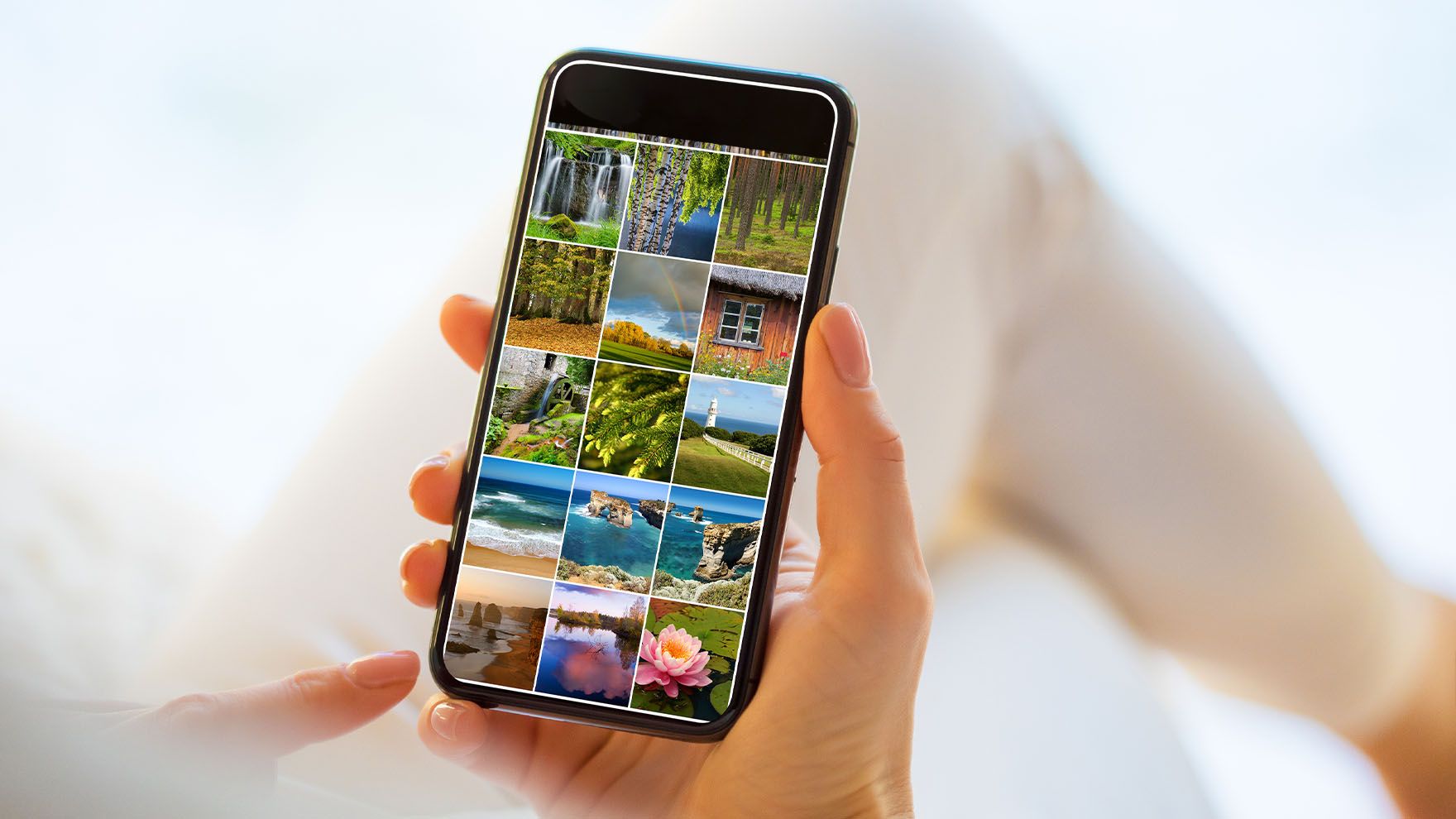
Tvarkome telefoną: sužinokite, kaip atlaisvinti telefono galeriją

Kada laikas keisti telefono bateriją?
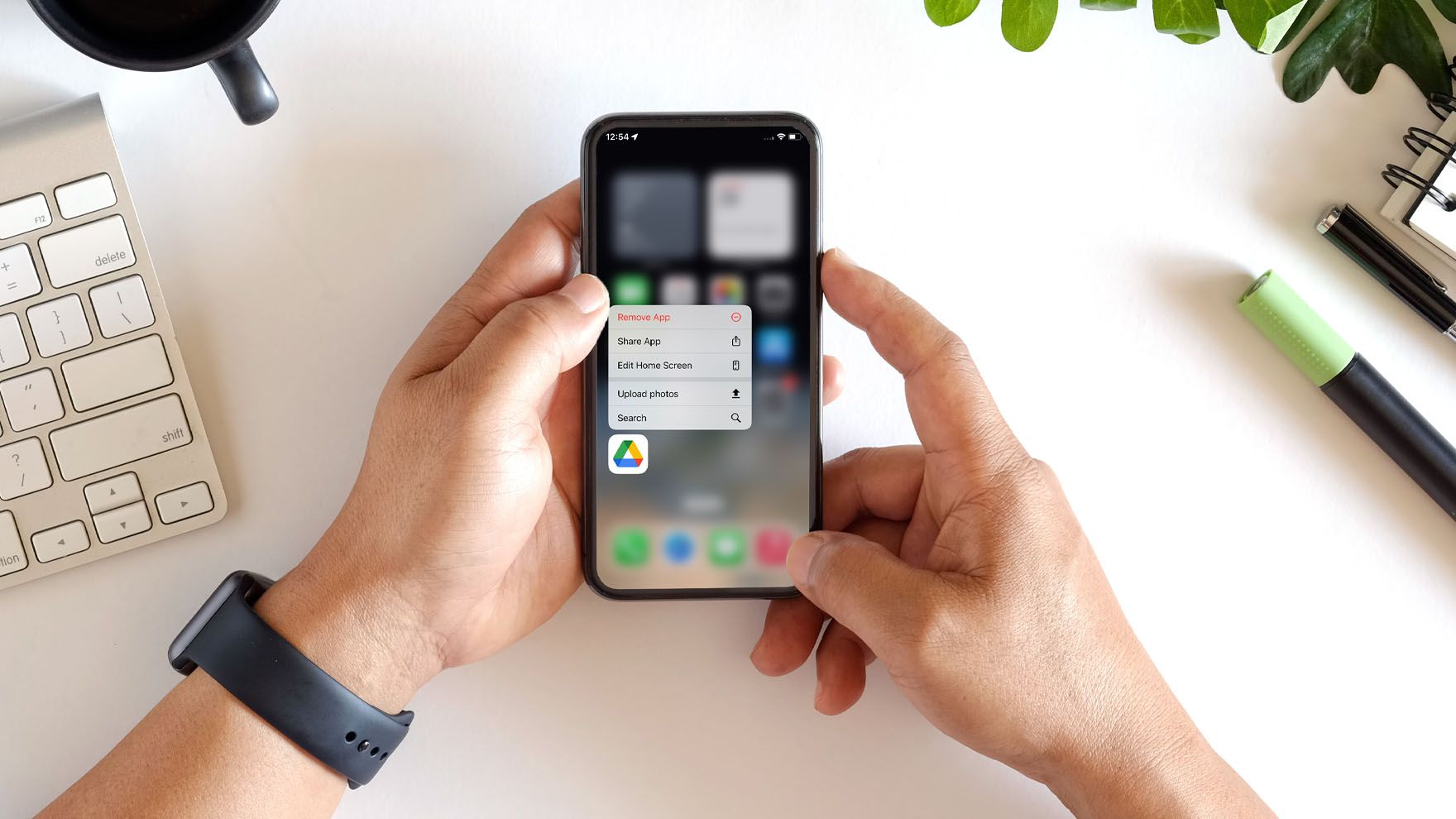
Kaip iš telefono ištrinti nereikalingas programėles?

Kaip perkelti nuotraukas iš telefono į internetines nuotraukų saugyklas (debesis)?
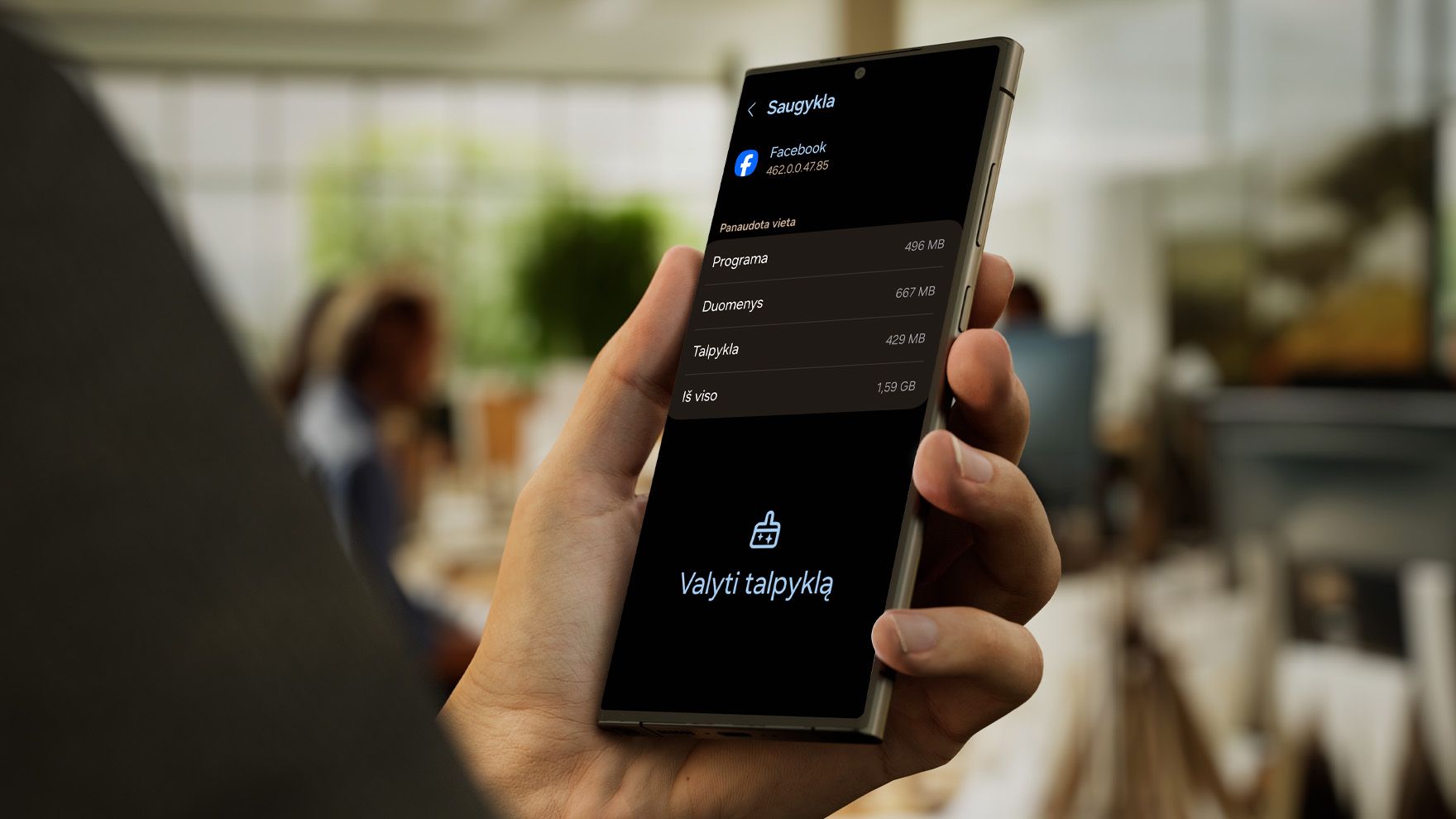
Kas yra programėlių talpykla ir kaip ją išvalyti?

Ką daryti, jei sušlapo telefonas?