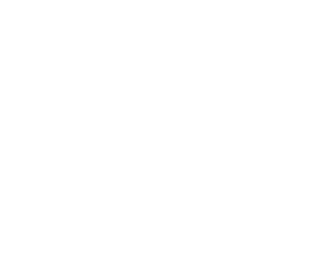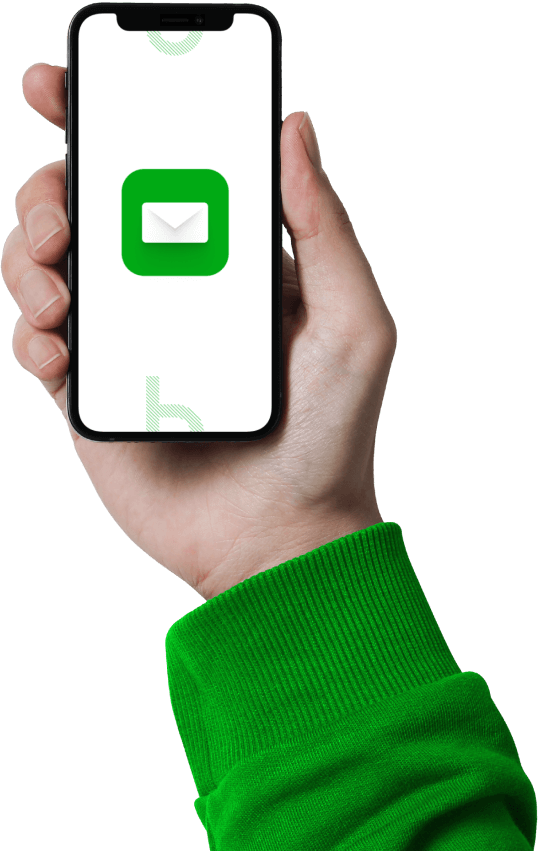Naudingos „Apple“ kompiuterių funkcijos ir mygtukų kombinacijos

Jei dažnai dirbate ar kasdienėms užduotims atlikti naudojate „Apple“ kompiuterį, jums pravers naudingos jo funkcijos bei mygtukų kombinacijos. Kaip dirbti su „Apple“ kompiuteriu lengviau, rasite išsamioje „Bitės Profų“ parengtoje instrukcijoje.
Taip lengviau: greitasis skaitymas
- „Apple“ kompiuteriai turi naudingų mygtukų kombinacijų, kurios palengvina darbą.
- Kompiuterio ekraną galima padalinti kelioms programoms, jį užfiksuoti arba filmuoti.
- Dažnai lankomas interneto svetaines galima paversti į programėles, kurias pasieksite iš programų juostos.
- Su klaviatūros mygtukų kombinacijomis „Apple“ kompiuteryje galima atsidaryti „iCloud“, kurti naujus aplankus, įjungti „Do not disturb“ režimą ir atlikti kitus veiksmus.
„Apple“ kompiuteriai, kaip ir kitų gamintojų įrenginiai, turi naudingų klaviatūros mygtukų kombinacijų, kurios palengvina darbą. Svarbu prisiminti, kad visos šios kombinacijos veikia tik naudojant ABC klaviatūrą arba įjungus anglų kalbą“, – sako „Bitės Profas“ Martynas Vrubliauskas.
Kaip padalinti ekraną kelioms programoms?
Jei norite vienu metu dirbti su keliomis programomis, galima padalinti ekraną, kad iškart matytumėte du programų langus.
Pirmiausia įjunkite viso ekrano režimą spustelėdami žalią mygtuką programos lango viršutiniame kairiajame kampe. Kai kuriose programose taip pat galite naudoti klaviatūros mygtukų kombinaciją „Control“ + „Command“ (⌘) + F), jei ši funkcija palaikoma.
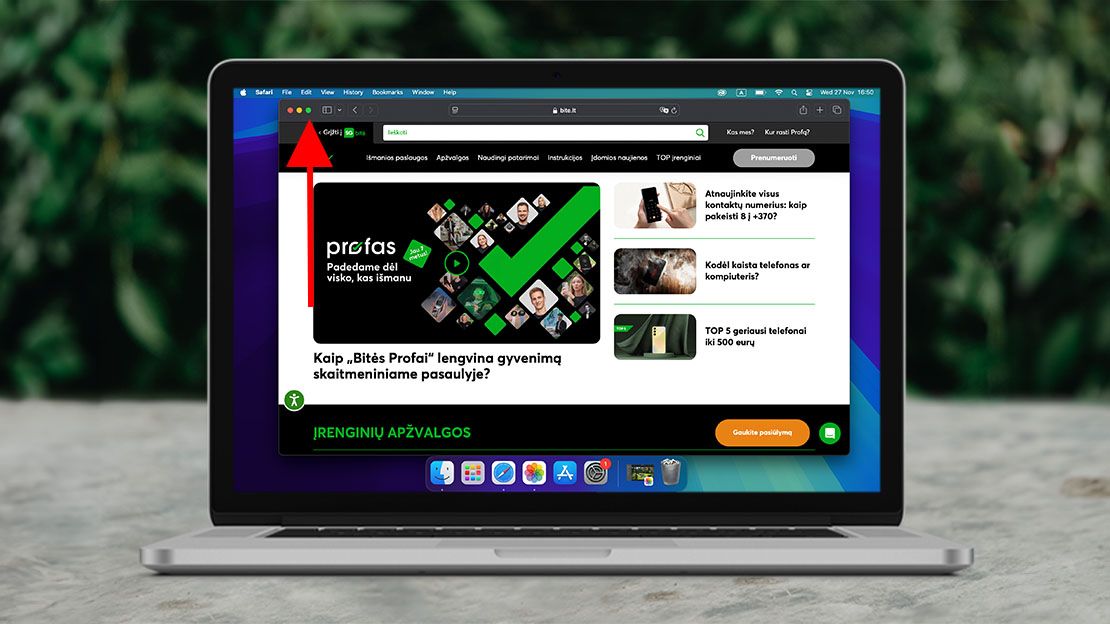

Tada paspauskite klaviatūroje F3 arba „Control“ + rodyklė aukštyn, kad iškviestumėte „Mission Control“.

„Nuvilkite vieną programą ant kitos programos, kurią šiuo metu naudojate viso ekrano režimu. Spustelėkite naujai išdėstytas programas ir būsite padalinto ekrano režime.

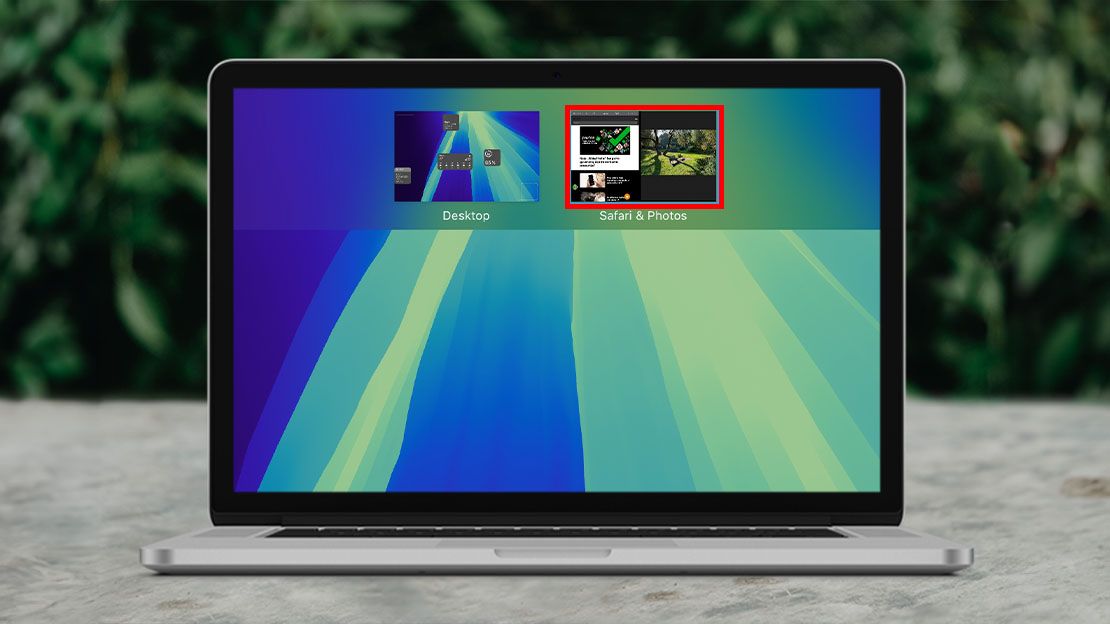
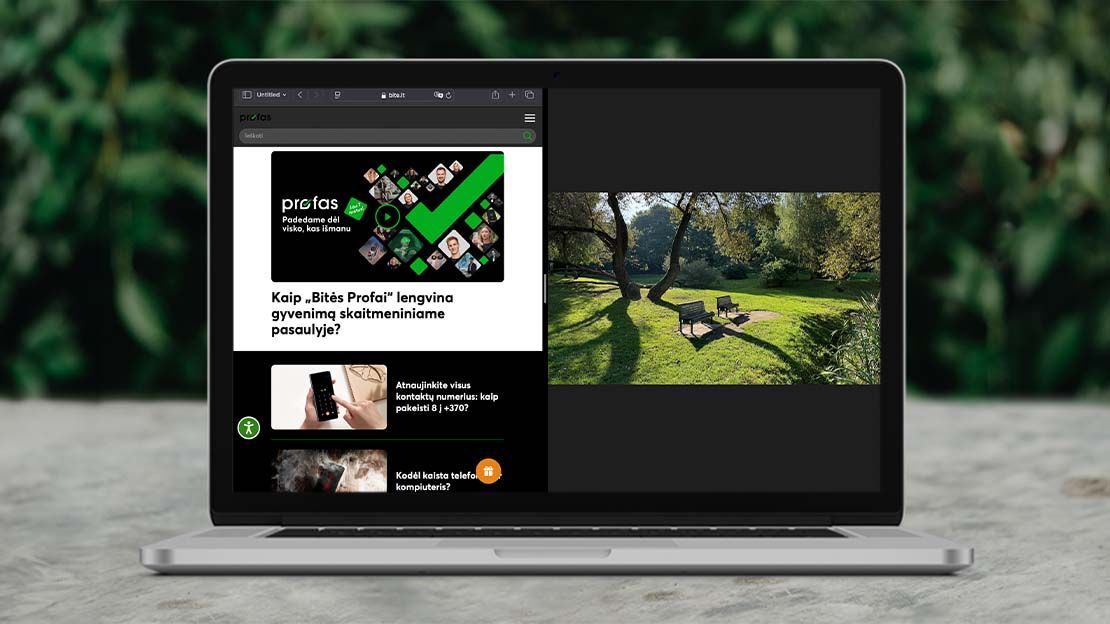
Norėdami grįžti prie įprasto ekrano režimo, vėl atsidarykite „Mission Control“ – paspauskite F3 arba „Control“ + rodyklė aukštyn, arba trimis pirštais braukite aukštyn ant „Trackpad“. Tada nuvilkite programų langus atskirai į darbastalį, taip jos vėl bus išdėstytos kaip įprasti langai“, – sako M. Vrubliauskas.
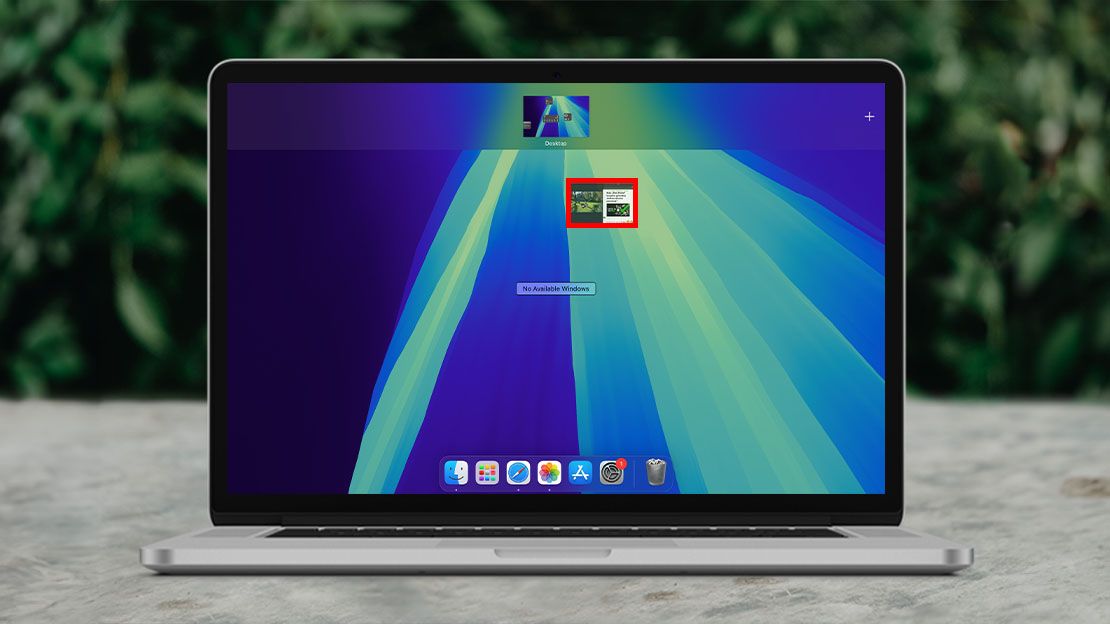
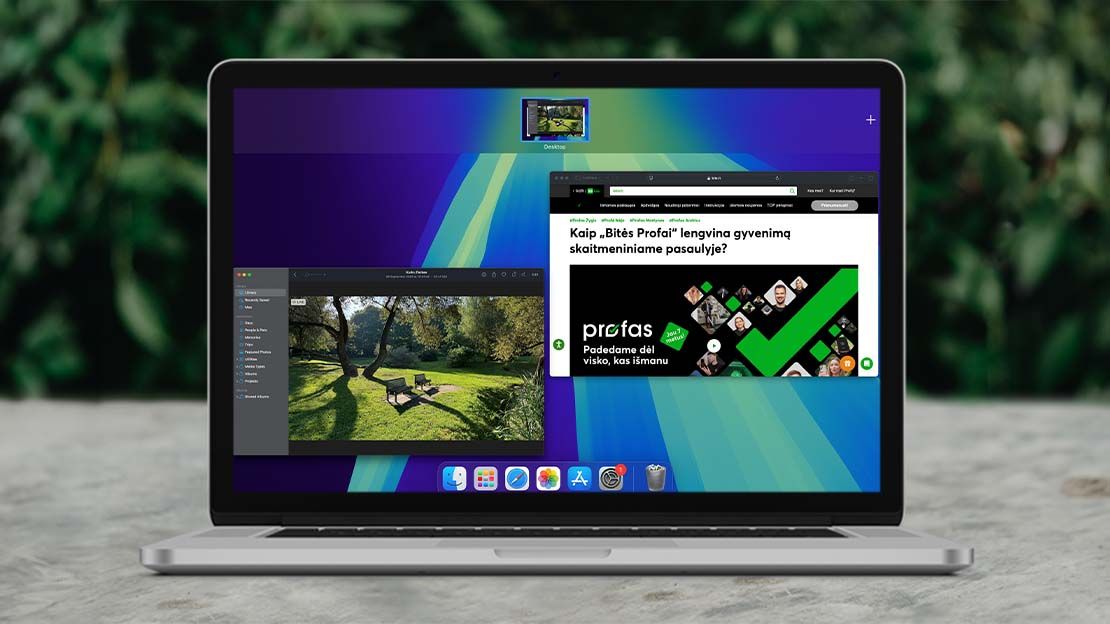
Kaip pakeisti rašymo kalbą, užfiksuoti ir filmuoti ekraną?
Jei norite pakeisti klaviatūros kalbą, spauskite „Control“ + „Option“ + „Space“. Naujuose „Apple“ kompiuteriuose pakeisti klaviatūros kalbą galima paprasčiau, tiesiog paspaudus „Fn“.
Jei rašant tekstą prireikia jaustukų („emoji“) ar simbolių, juos rasite paspaudę „Control“ + „Command” (⌘) + „Space“.
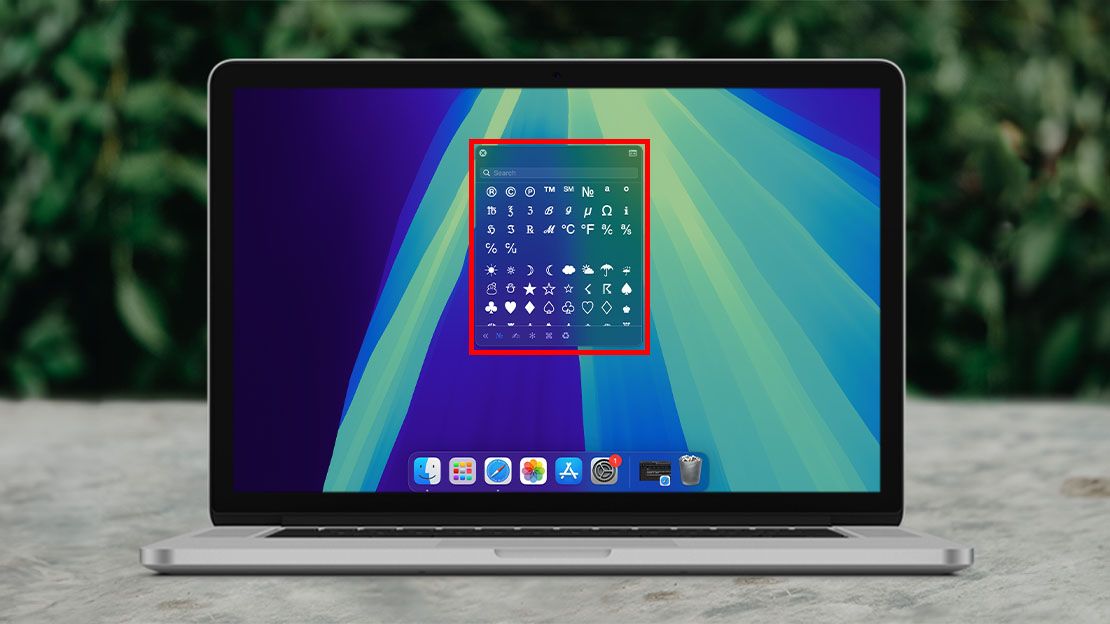
Kitos naudingos funkcijos ekrano fiksavimui arba filmavimui:

- „Shift“ (⇧) + „Command“ (⌘) + 3 – leidžia užfiksuoti viso ekrano vaizdą.
- „Shift“ (⇧) + „Command“ (⌘) + 5 – leidžia įjungtipradėti ekrano vaizdo filmavimo funkciją.
- „Command“ (⌘) + D – sukurkite pažymėto failo dublikatus.
- „Shift“ (⇧) + „Command“ (⌘) + I – atveria „iCloud“ aplanką.
- „Option“ + „Command“ (⌘) + L – atveria parsisiųstų failų aplanką.
- „Option“ + „Command“ (⌘) + N – sukuria naują aplanką „Finder“ programoje.
- „Command“ (⌘) + „Option“ + D – paslepia programėlių juostą.
- „Option“ + „Shift“ (⇧) + garso mygtukai – leidžia tiksliau reguliuoti garso lygį.
- „Finder“ programėlėje paspaudus „Command“ (⌘) + „Option“ + P, bus rodomas kelias iki esamo failo. Paspaudus „Command“ + /, bus rodoma, kiek liko vietos kompiuteryje.
- „Command“ (⌘) + W – uždaro tuo metu naudojamos programos langą.
- „Option“ + „Command“ (⌘) + W – uždaro visus atidarytus programų langus.
- „Command“ (⌘) + kablelis (,) – atidaro programos nustatymus.
- „Command“ (⌘) + Space – iškviečia „Spotlight“ paiešką visame „Mac“ kompiuteryje.
Susiję straipsniai

Kaip išsirinkti flagmaną nuo 600 Eur?

Kaip išsirinkti vidutinės klasės telefoną nuo 300 iki 600 Eur?

Nešiojamasis kompiuteris: kaip jį tinkamai išsirinkti?

Kaip išsirinkti telefoną iki 300 Eur?

„Bitės Profai“ pataria: kurį „Apple Watch“ išmanųjį laikrodį pasirinkti?

Kaip rasti pamestą telefoną?
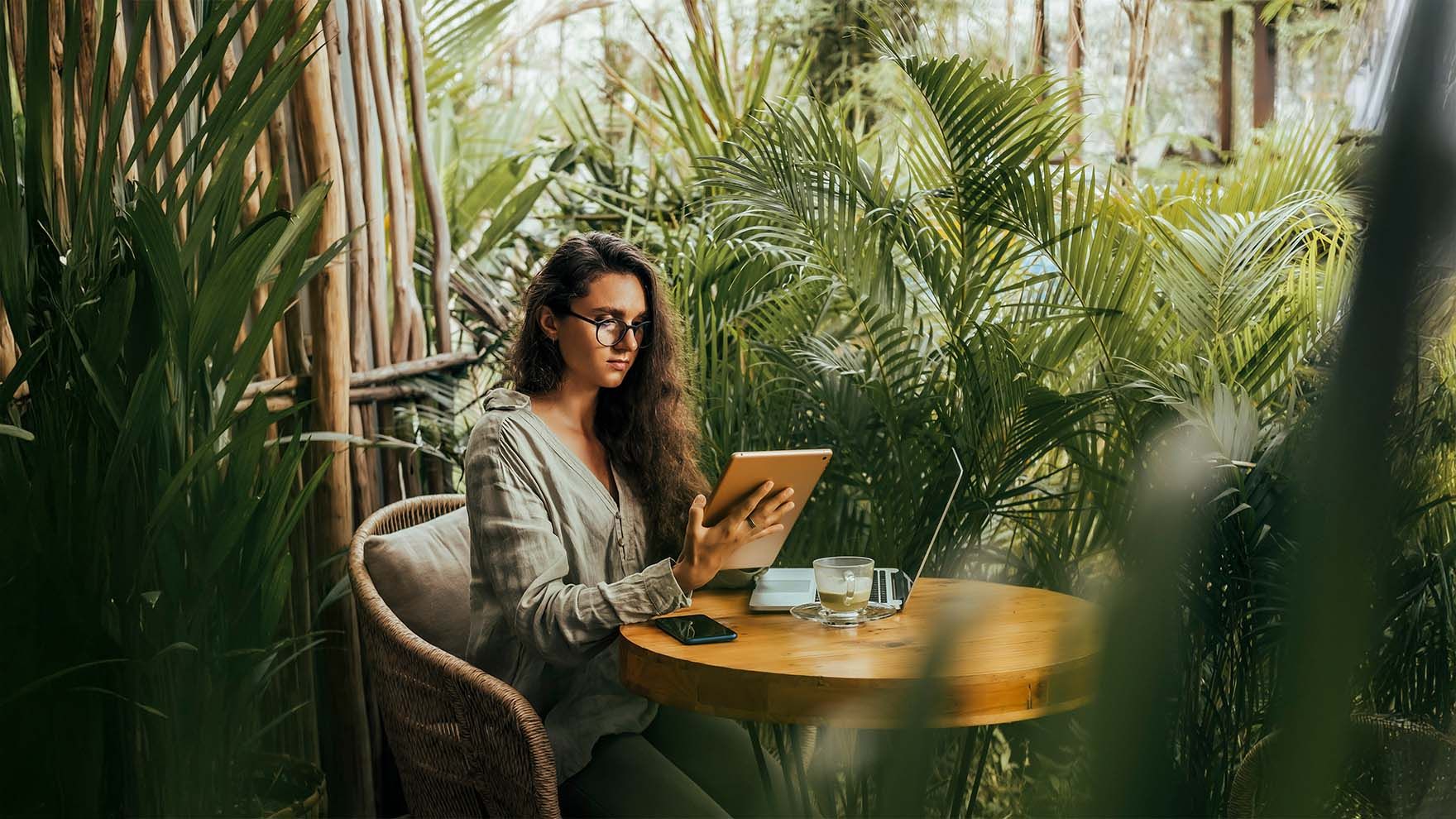
Kaip išsirinkti planšetę?

Kaip pirmą kartą nustatyti naują „Android“ telefoną?

„Apple AirPods“ galimybės: 5 funkcijos, apie kurias greičiausiai nežinojote